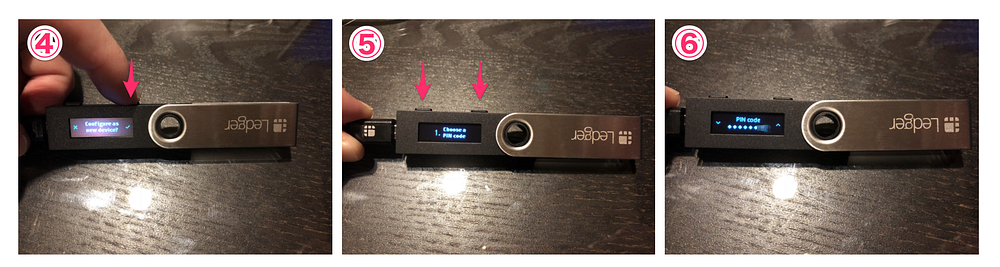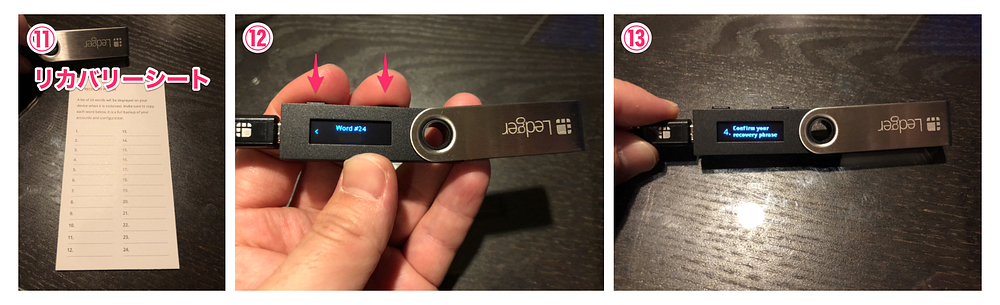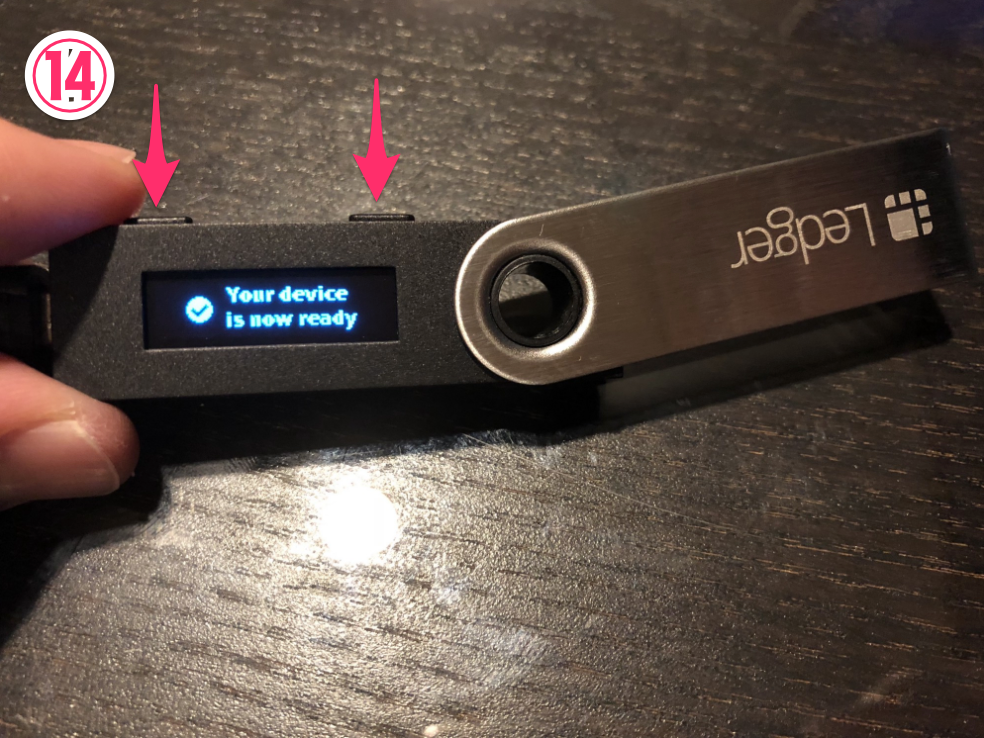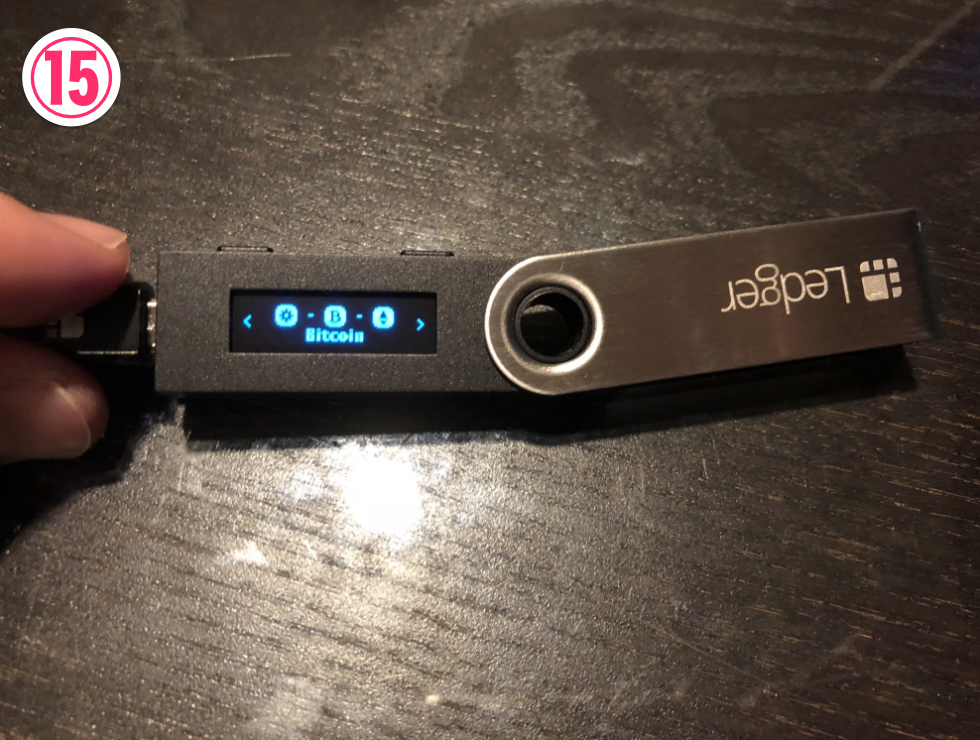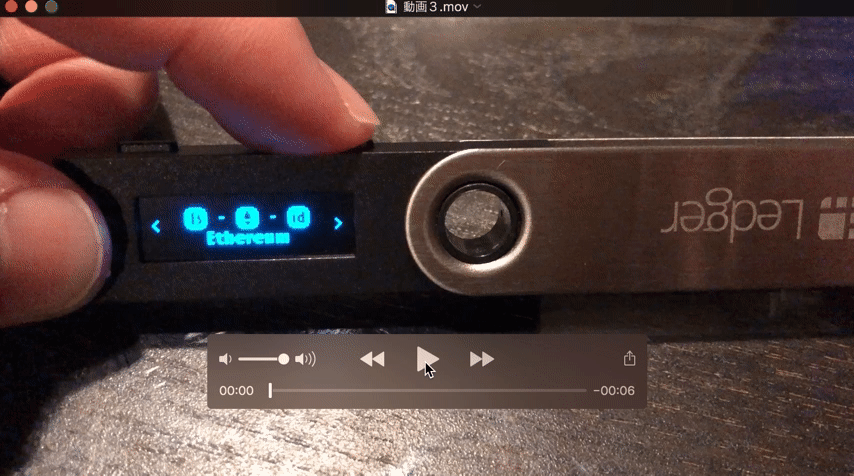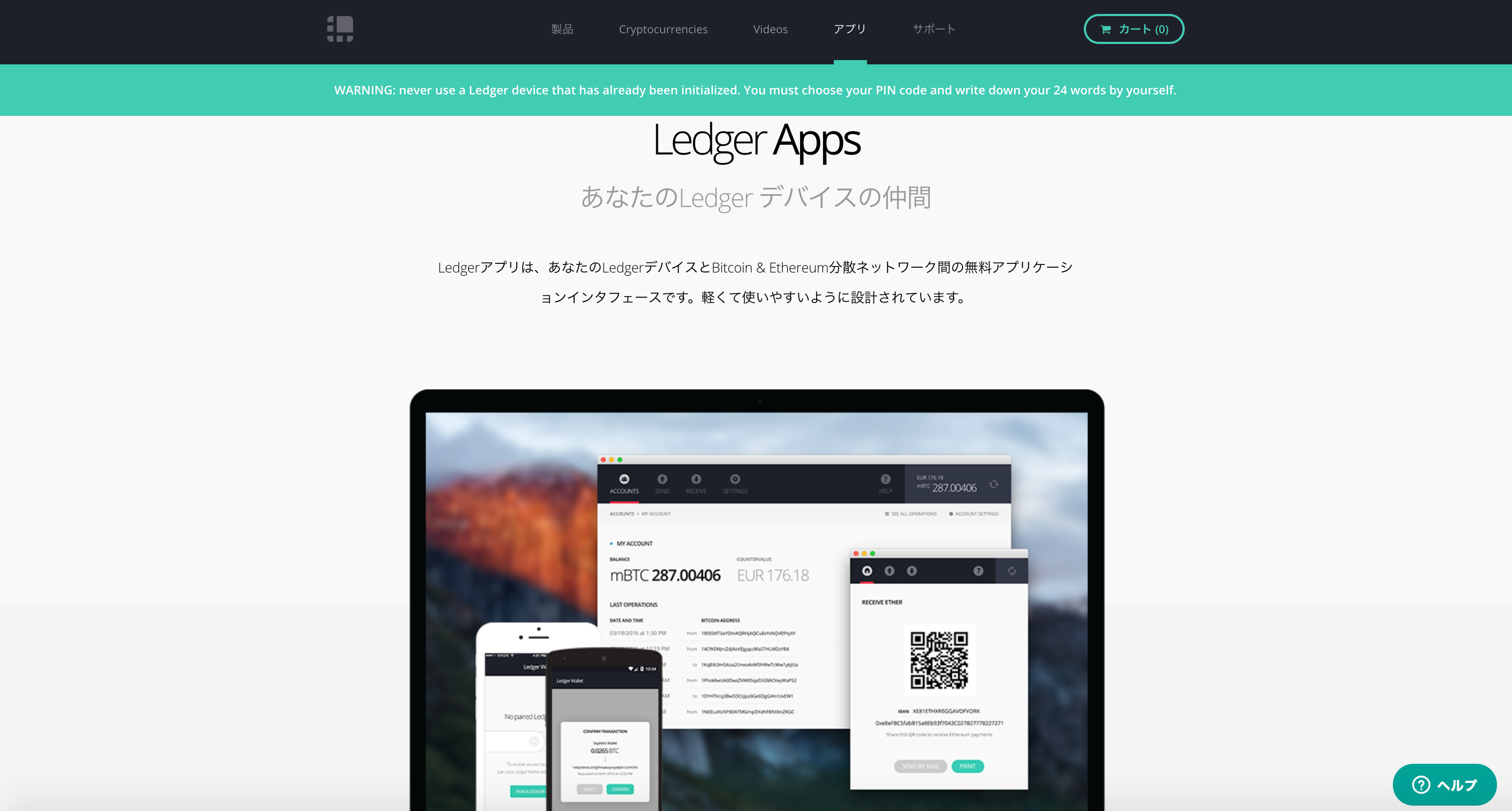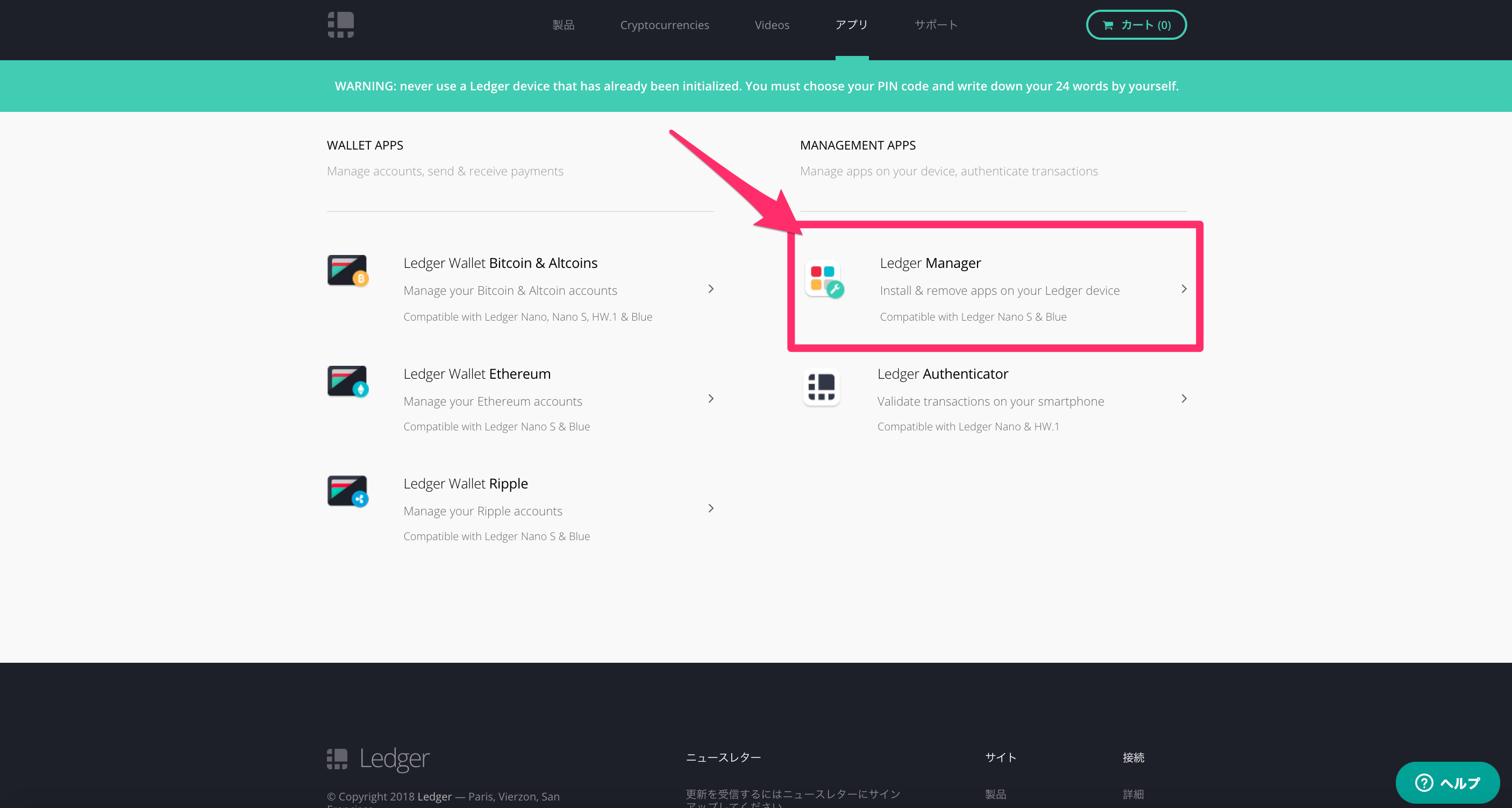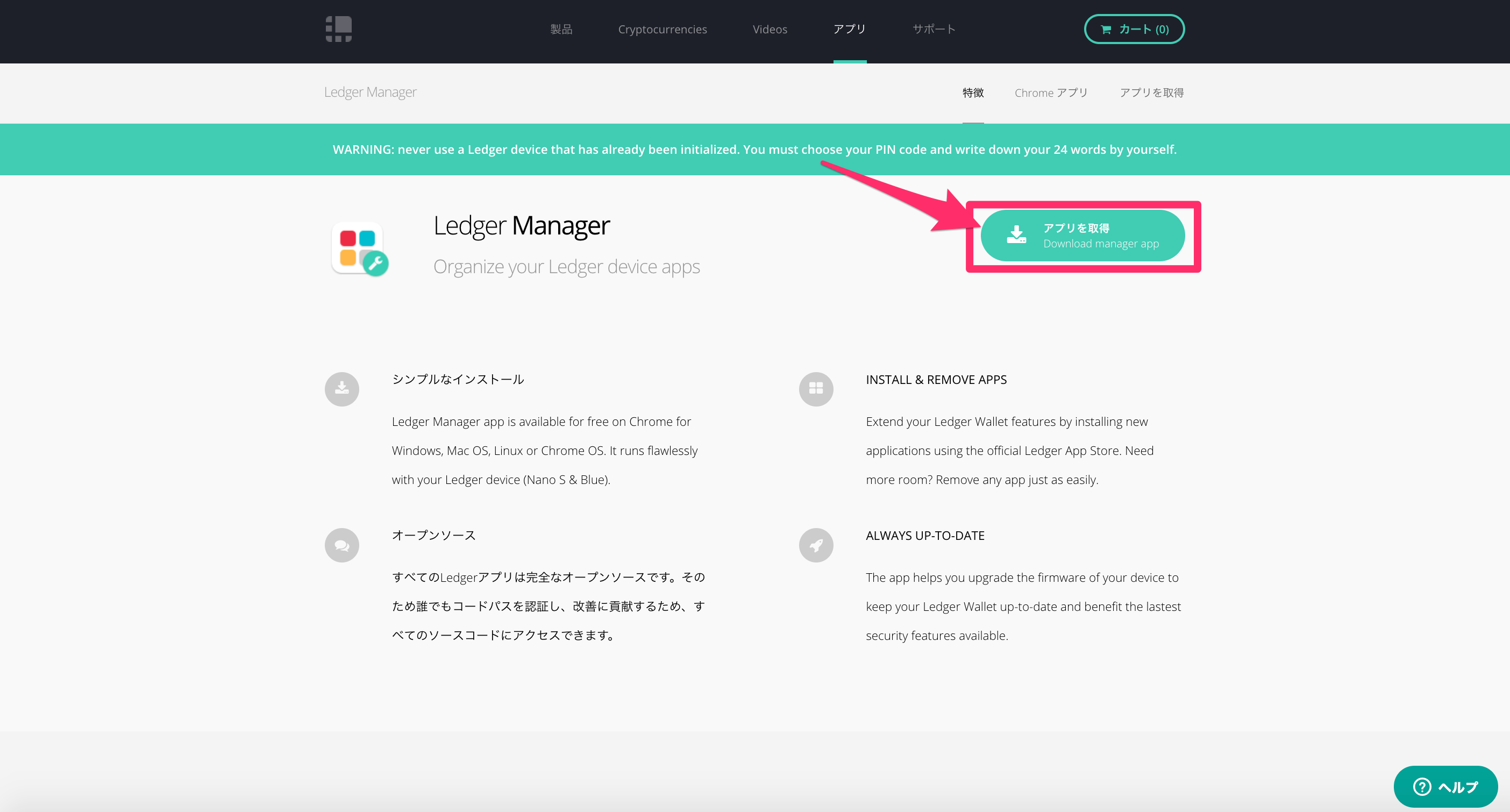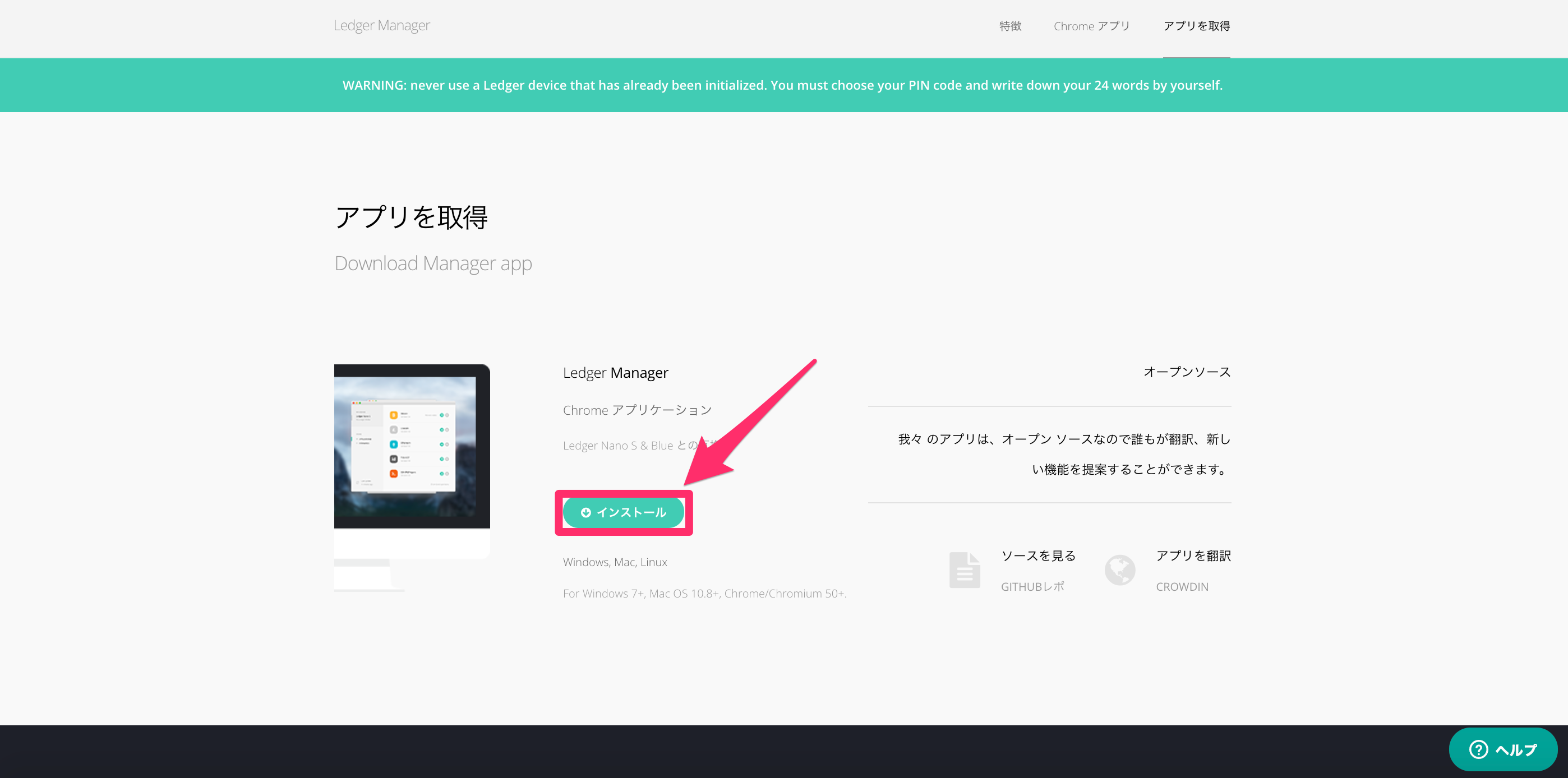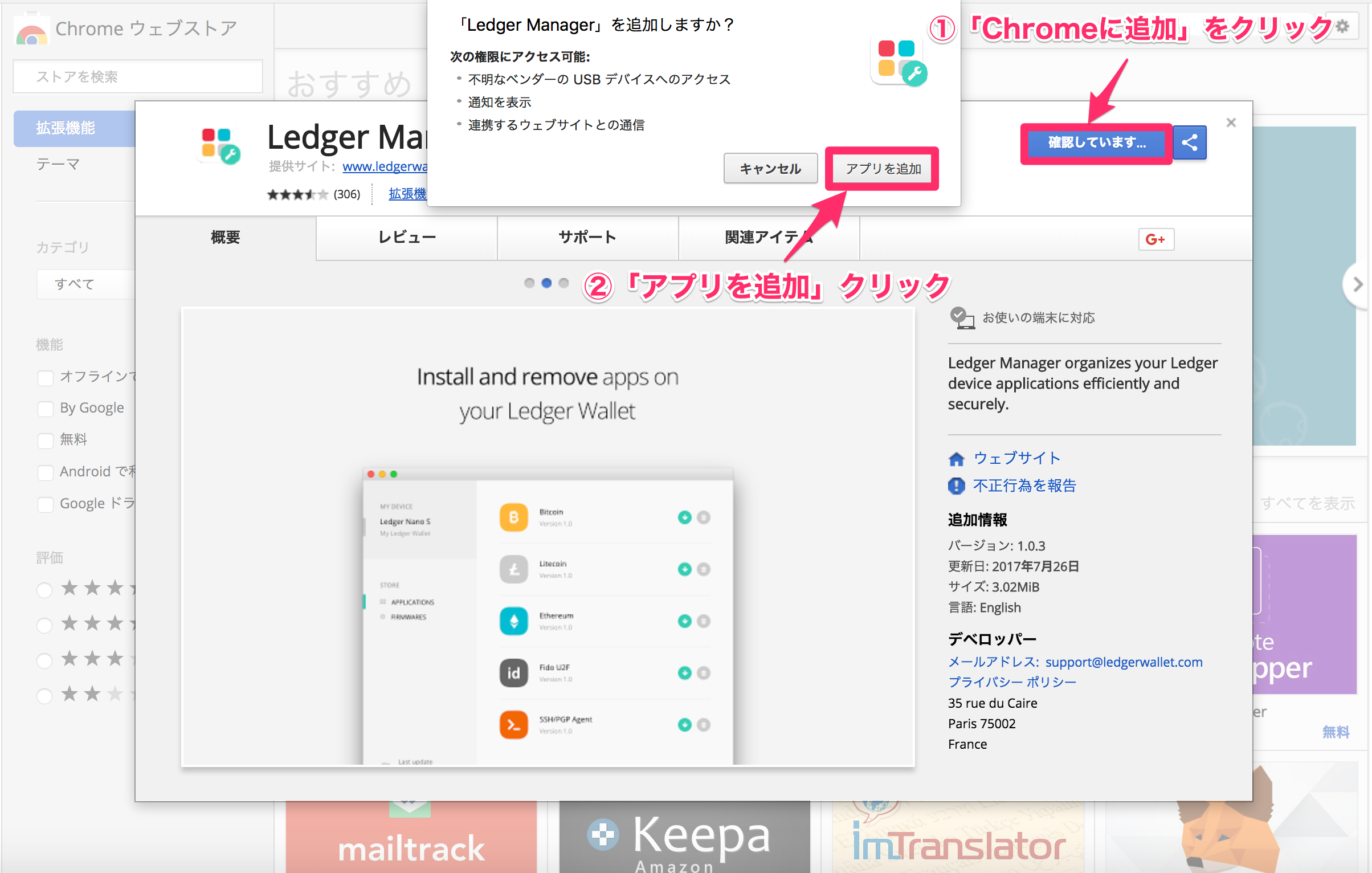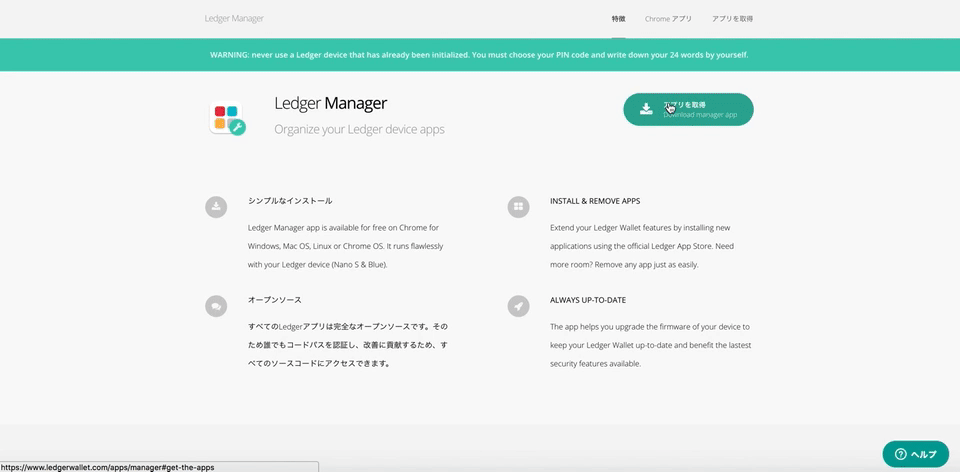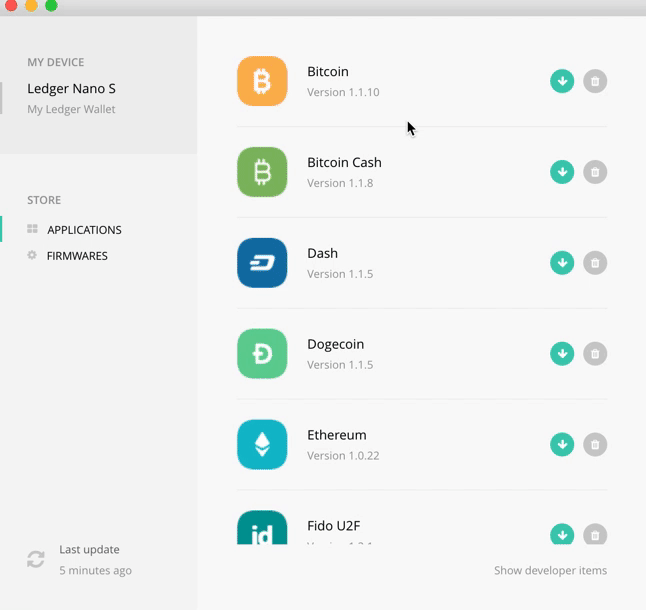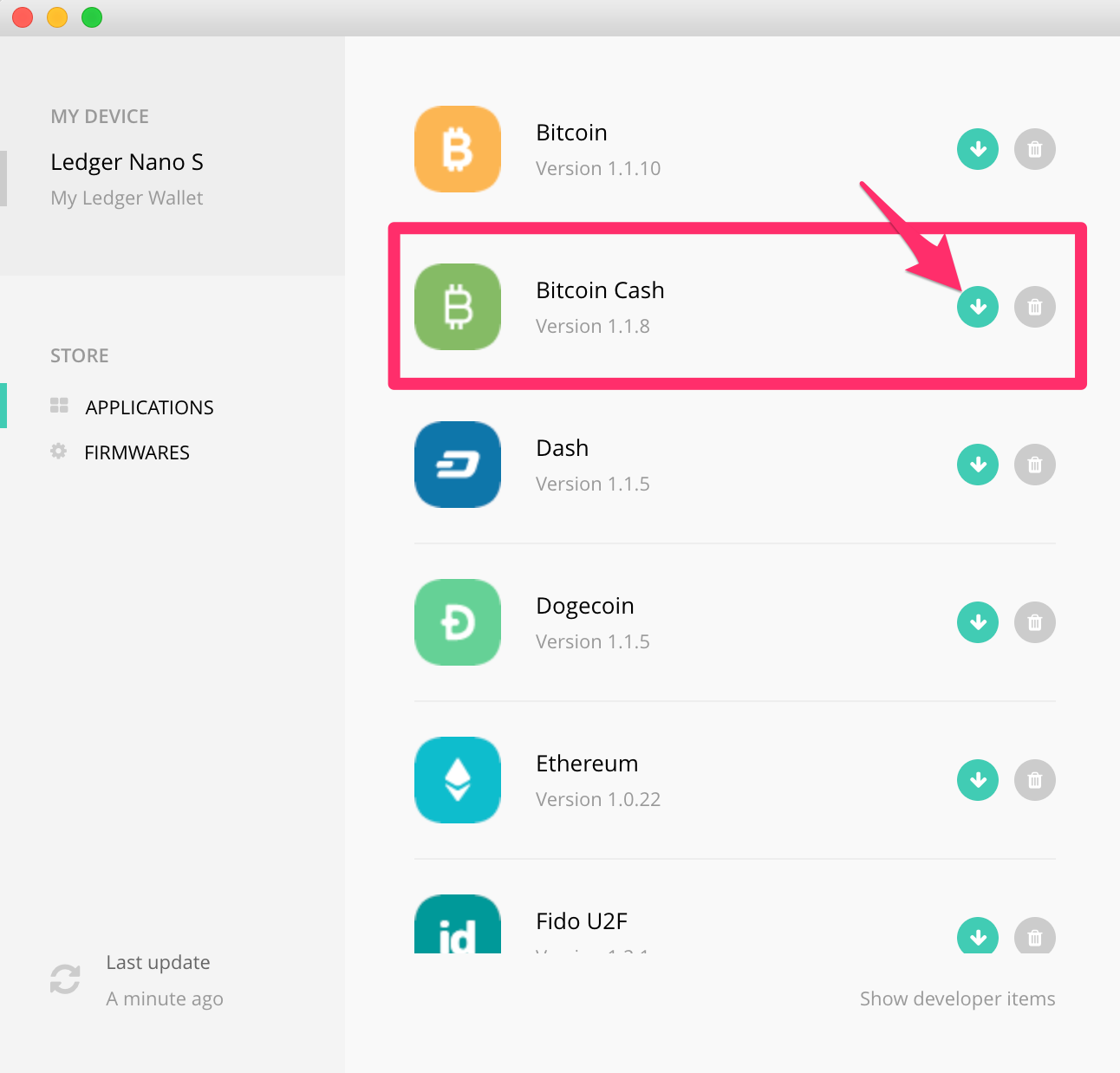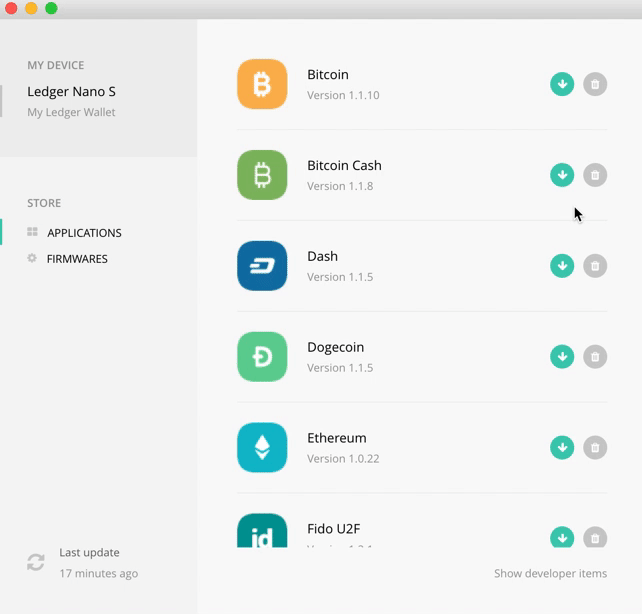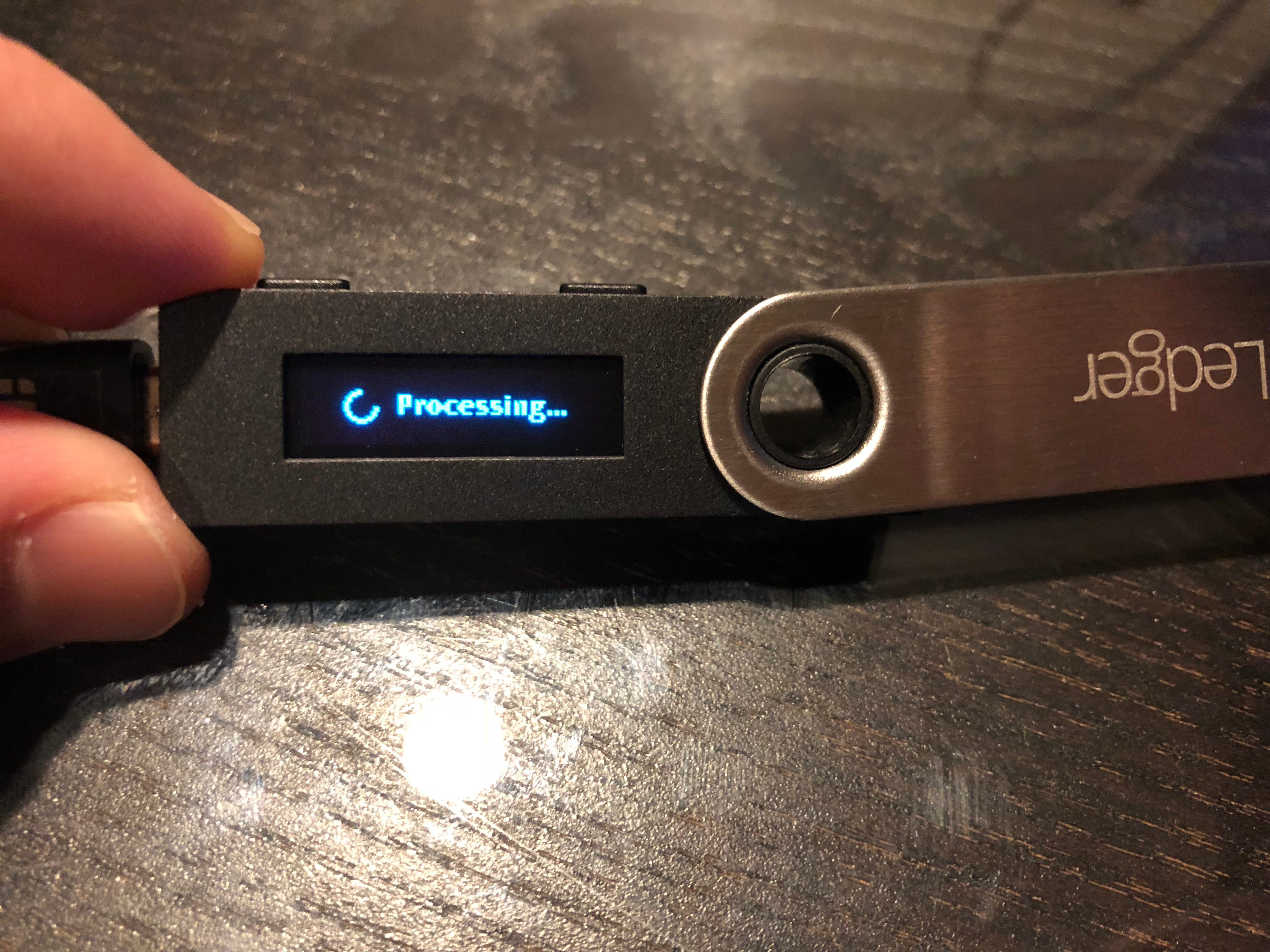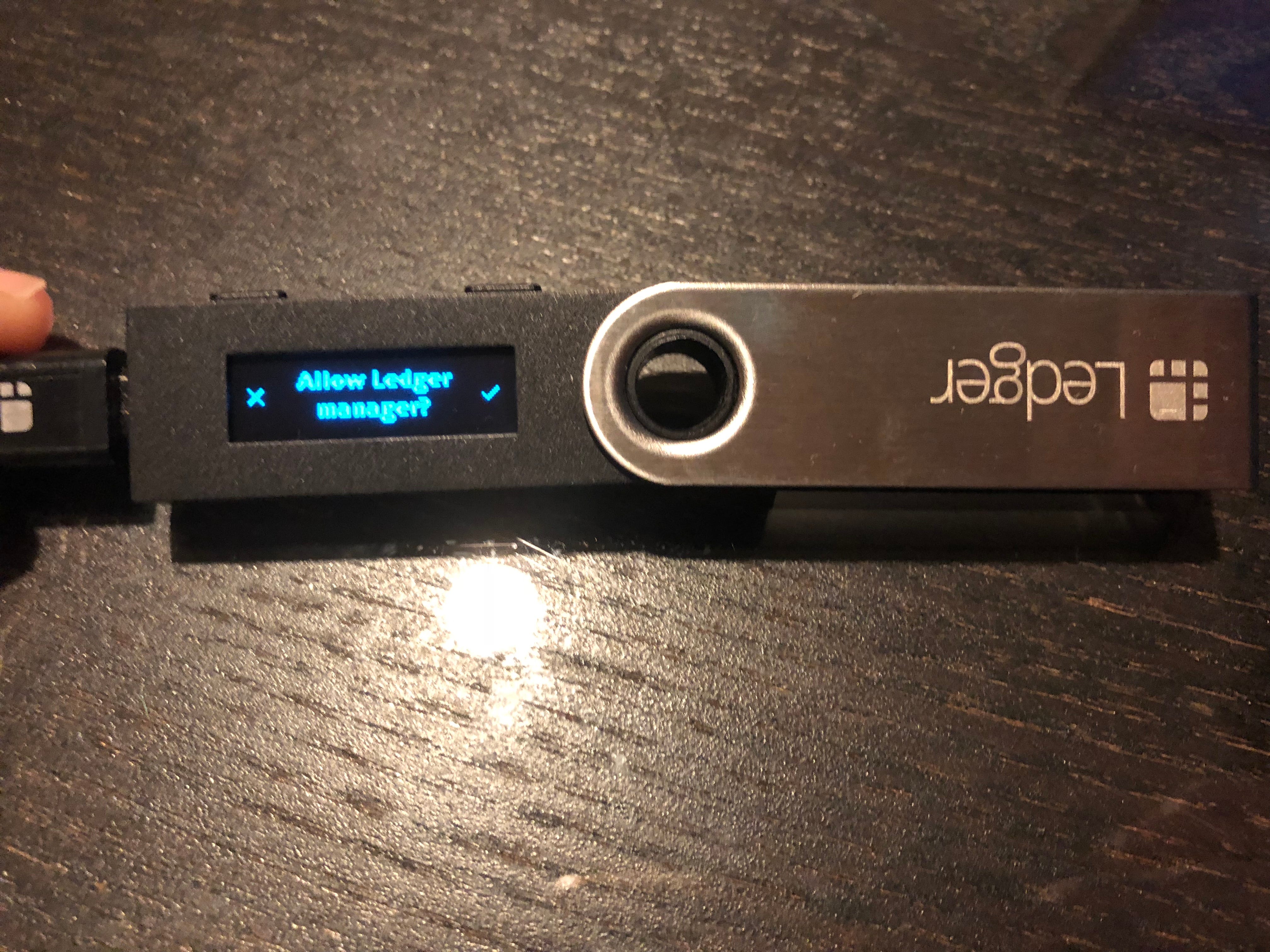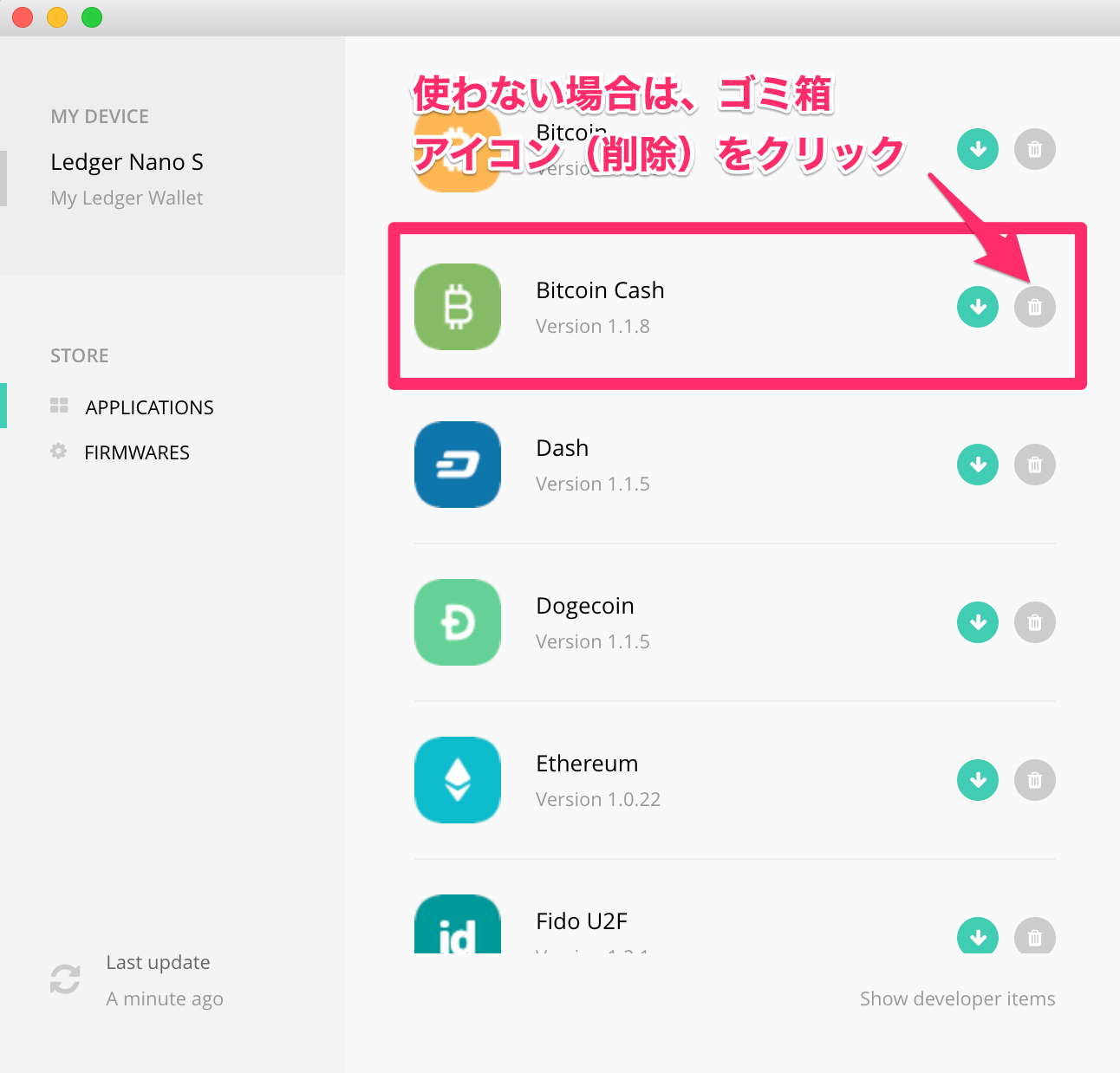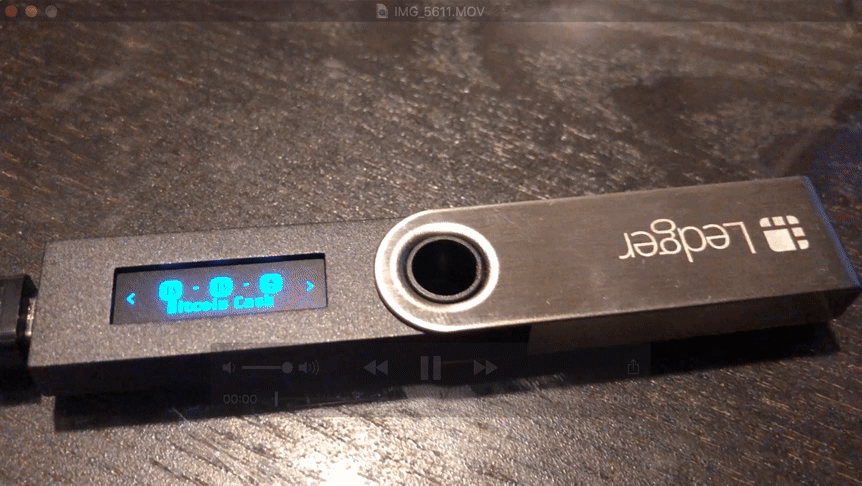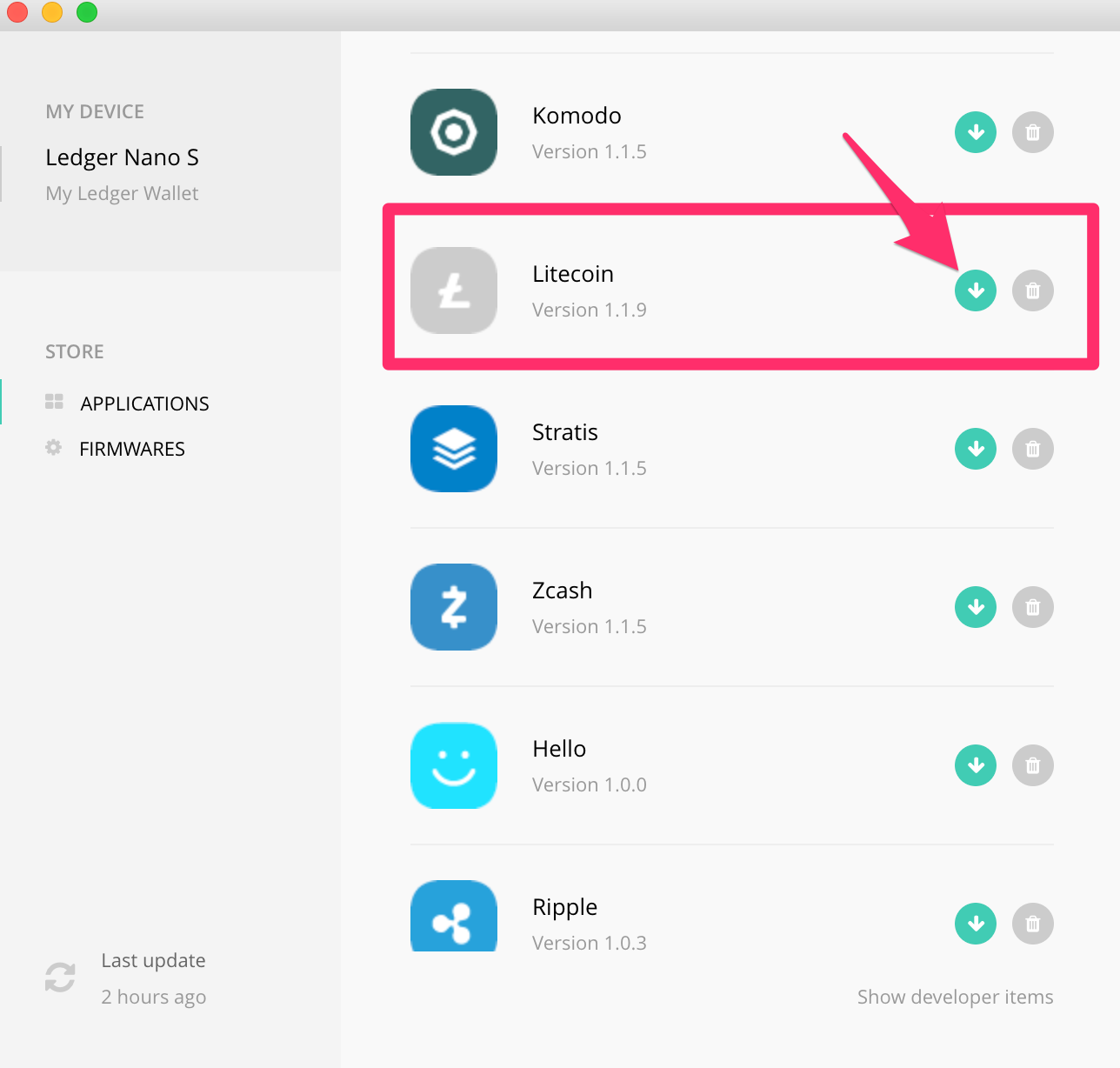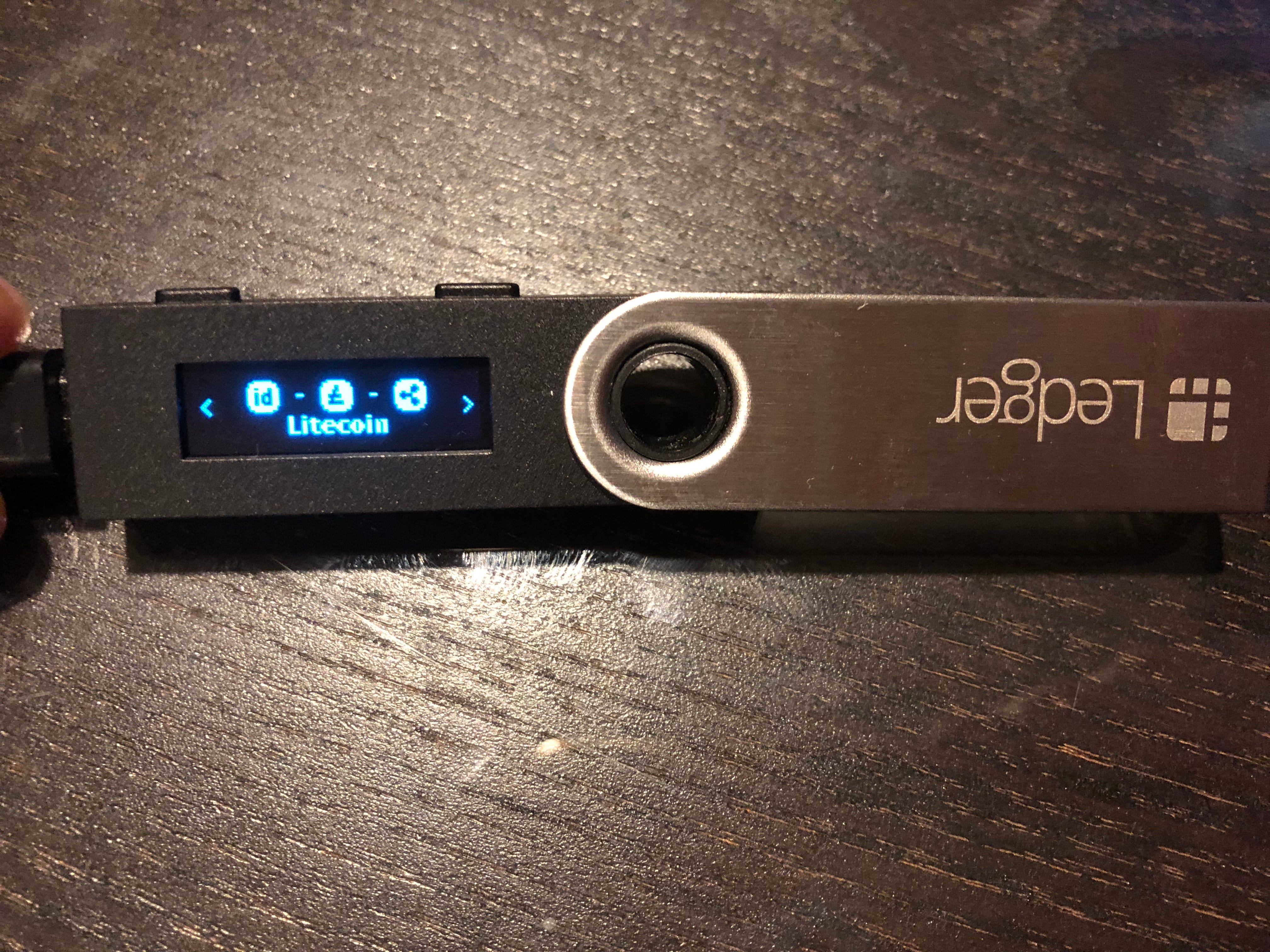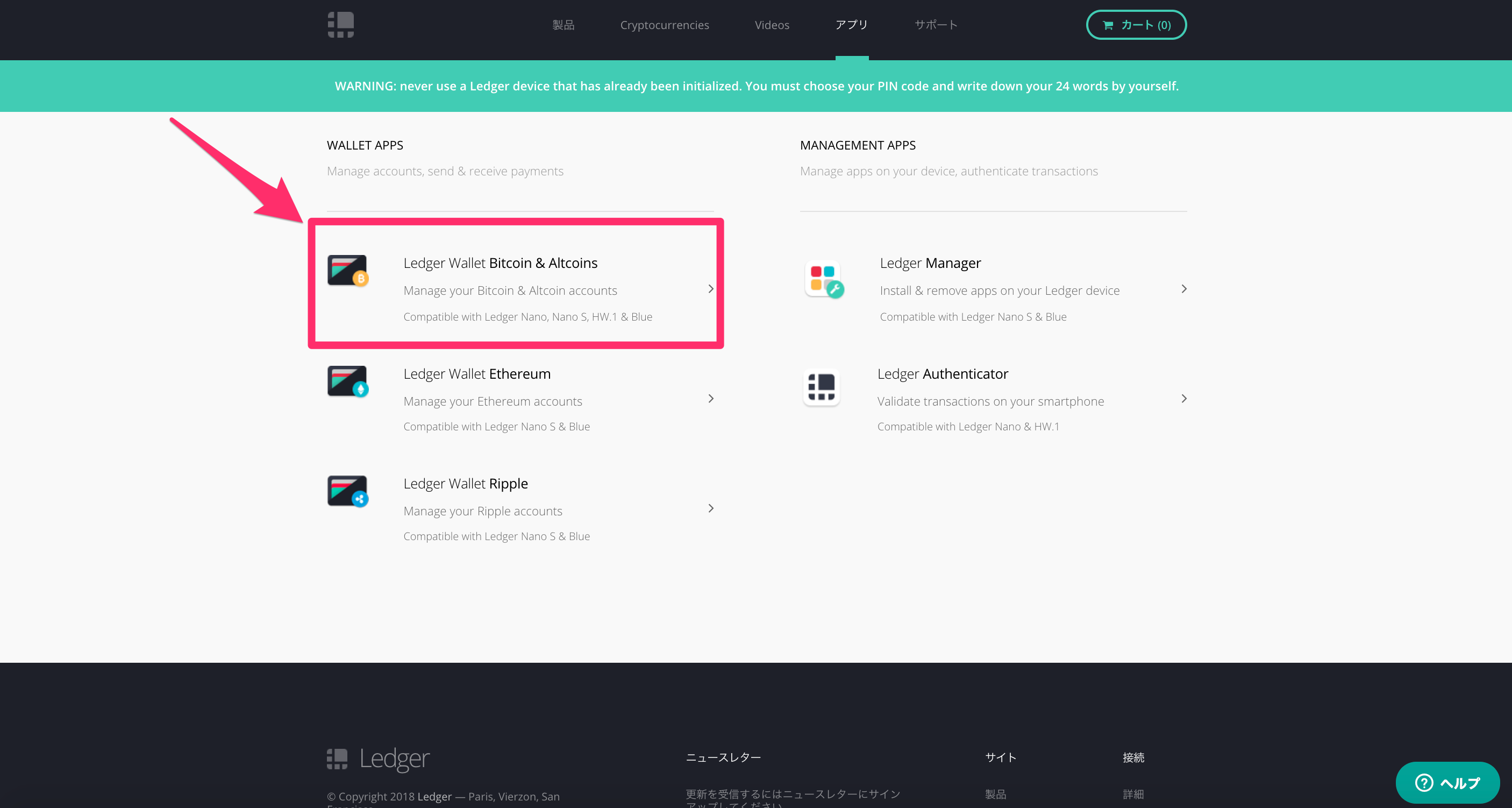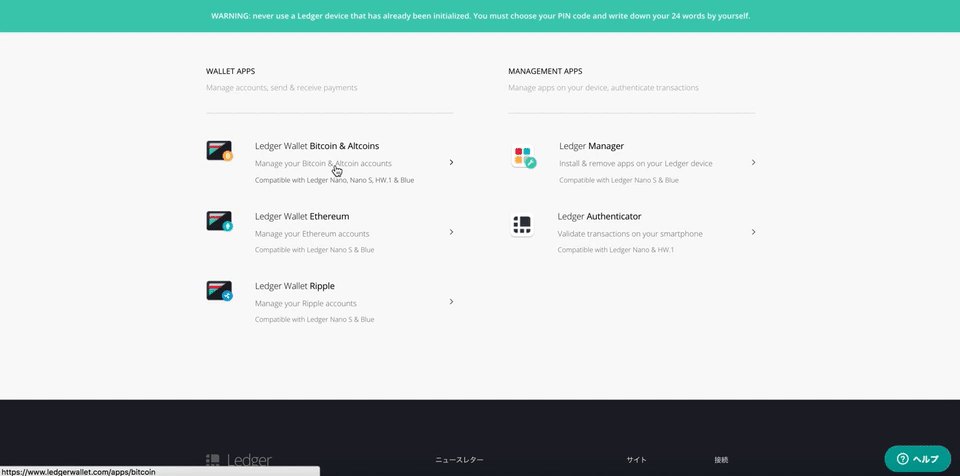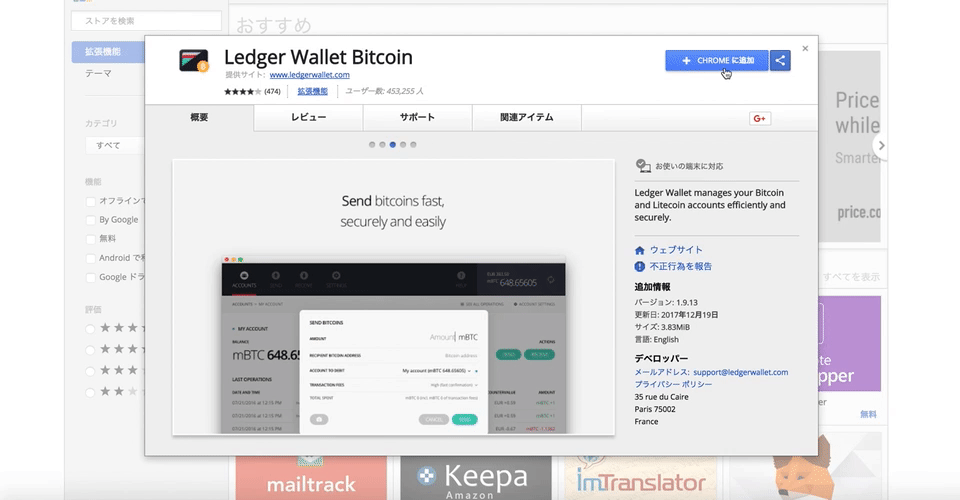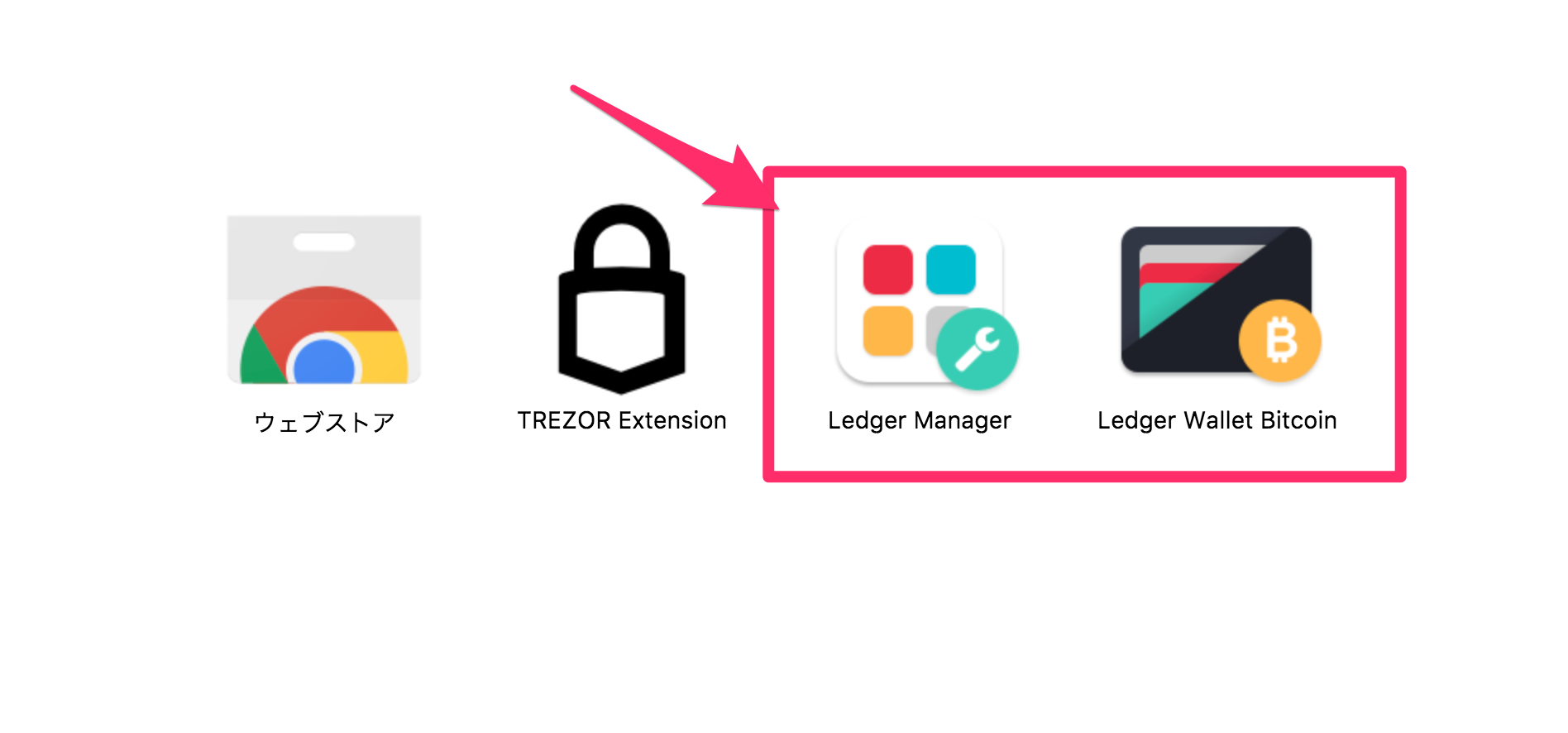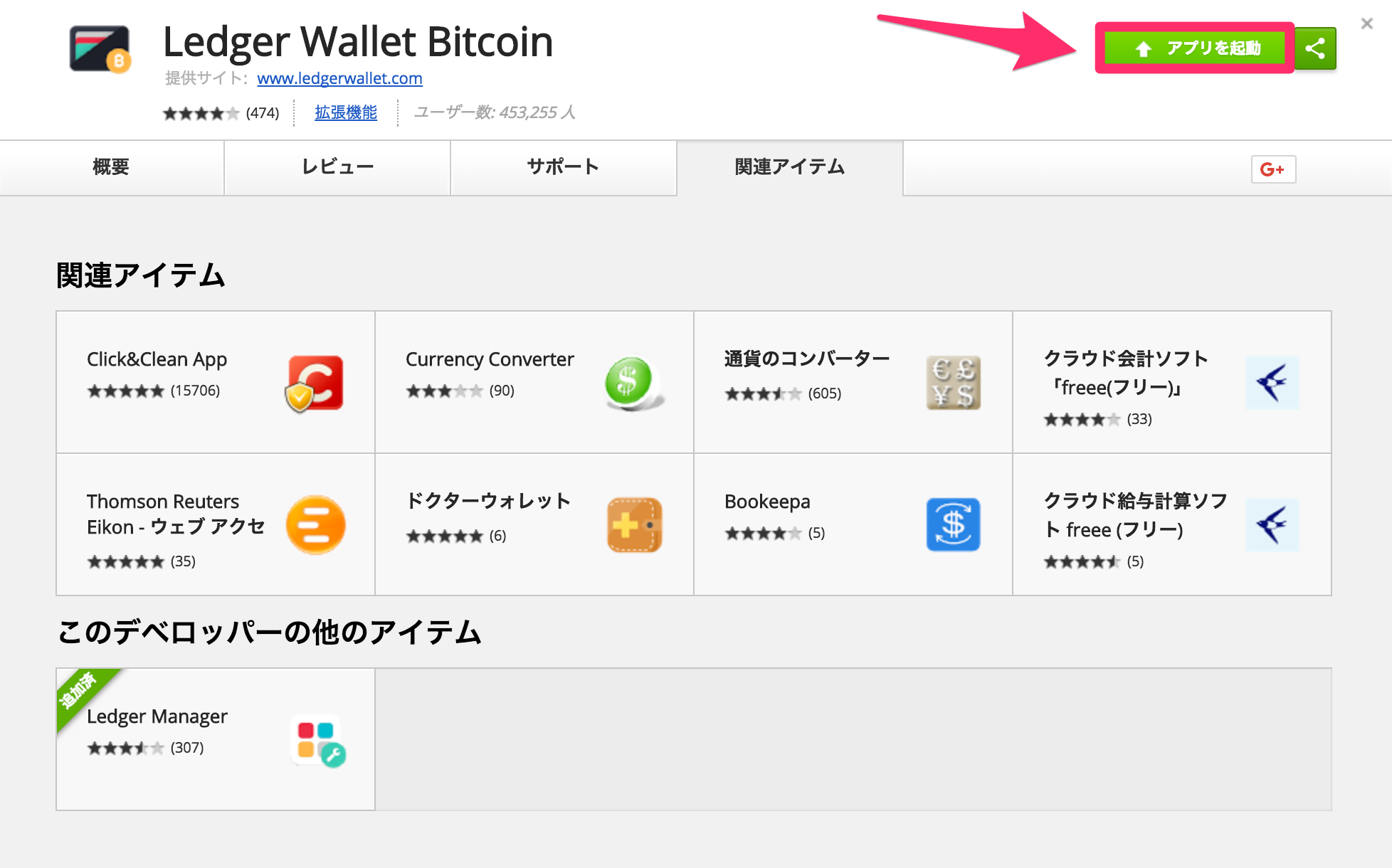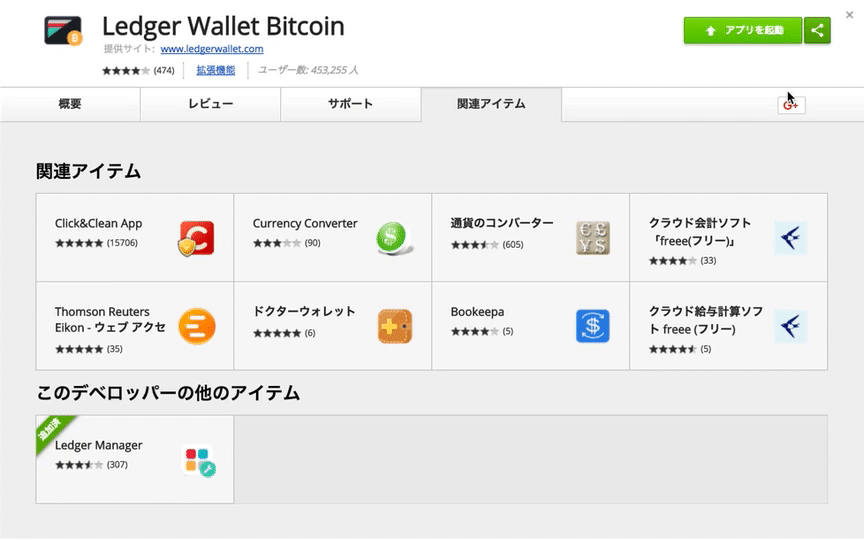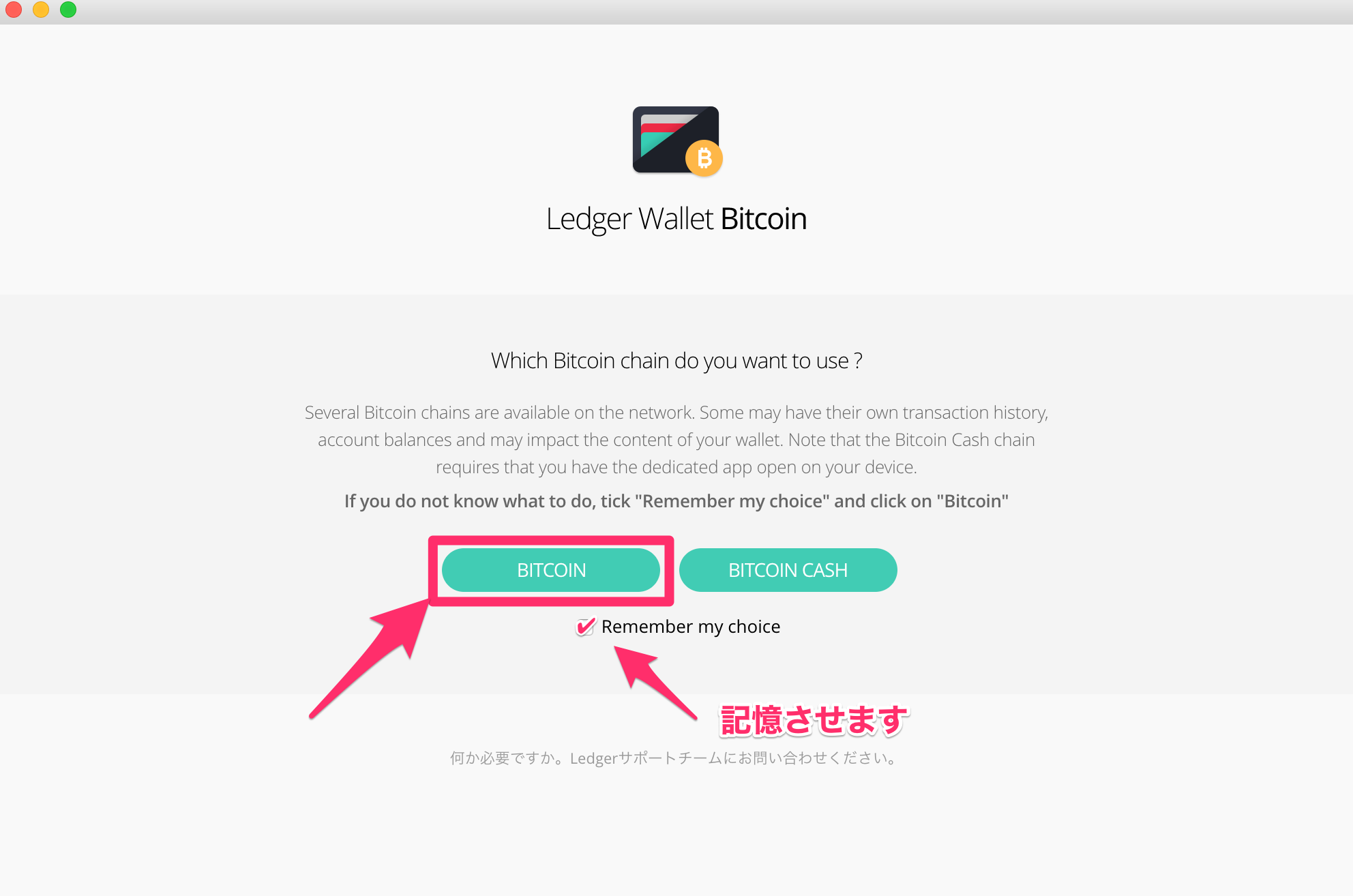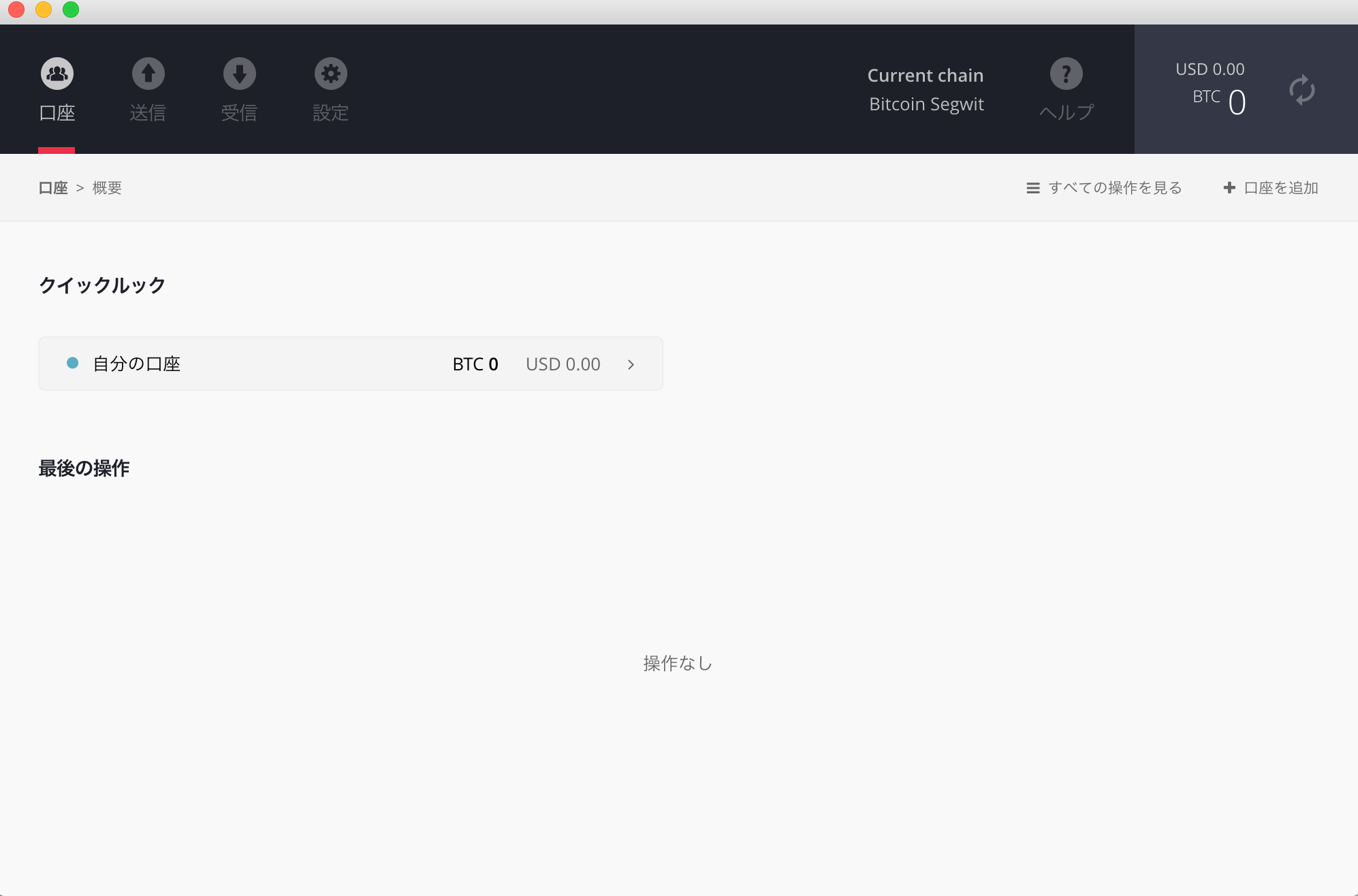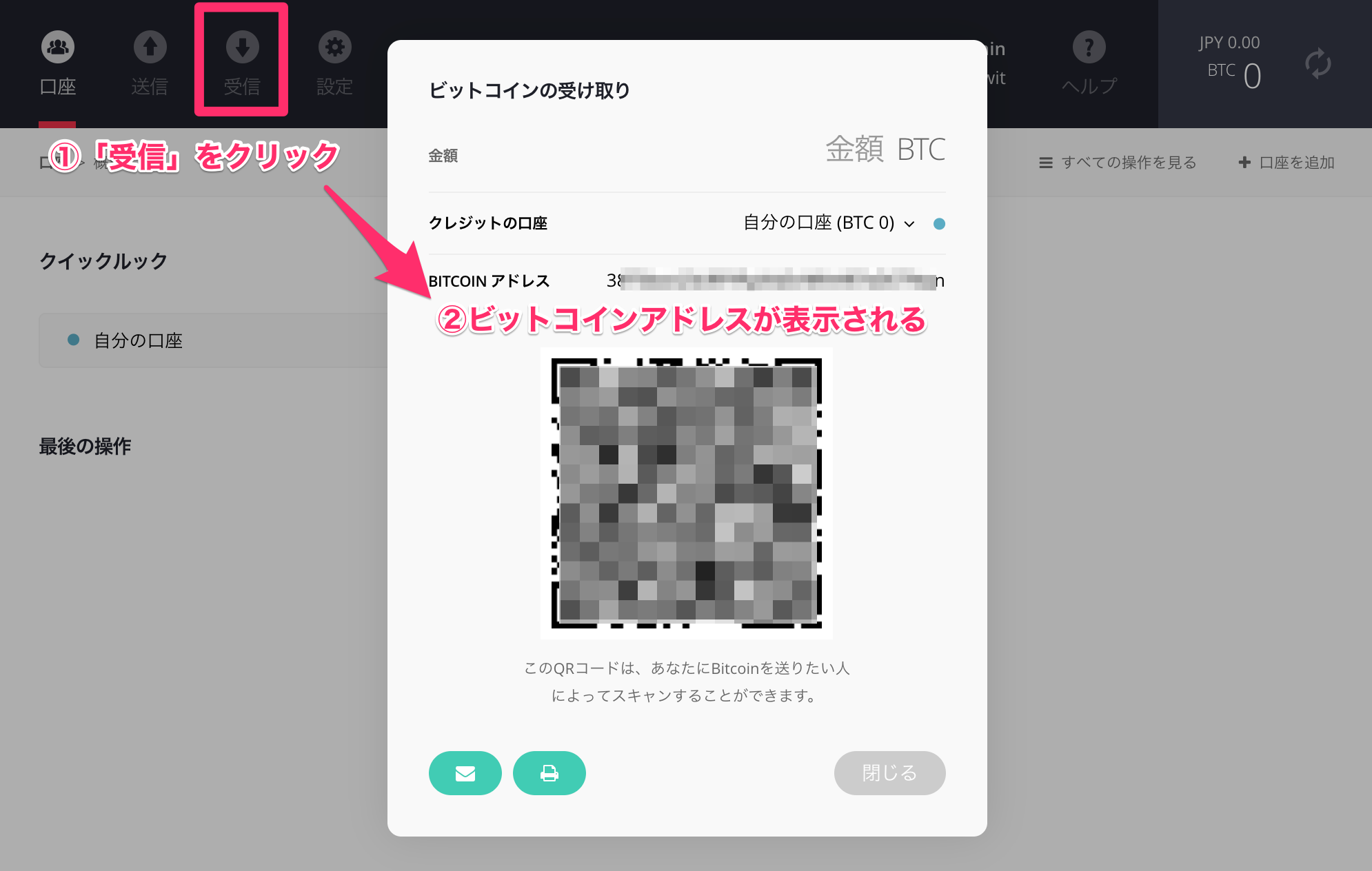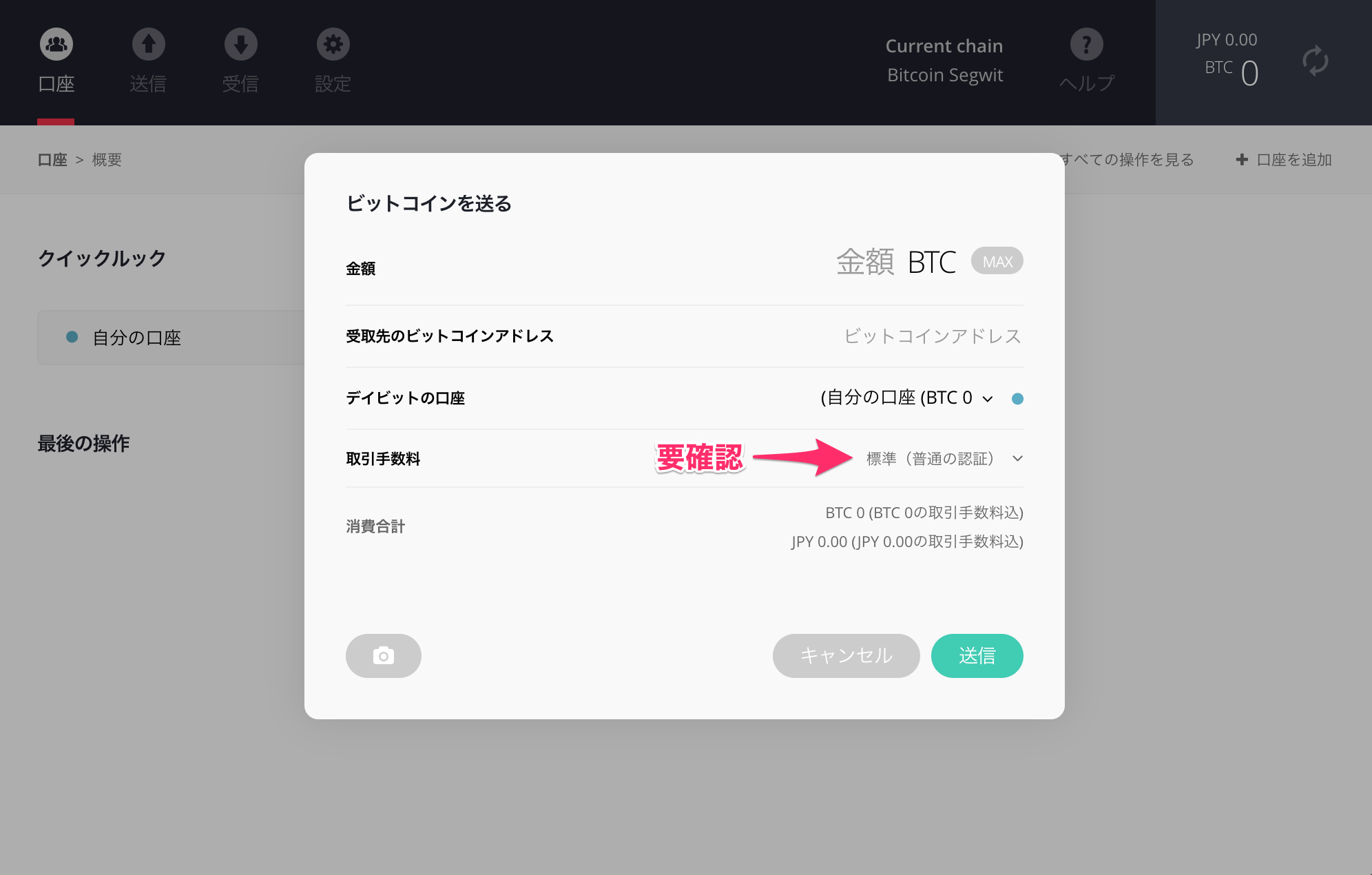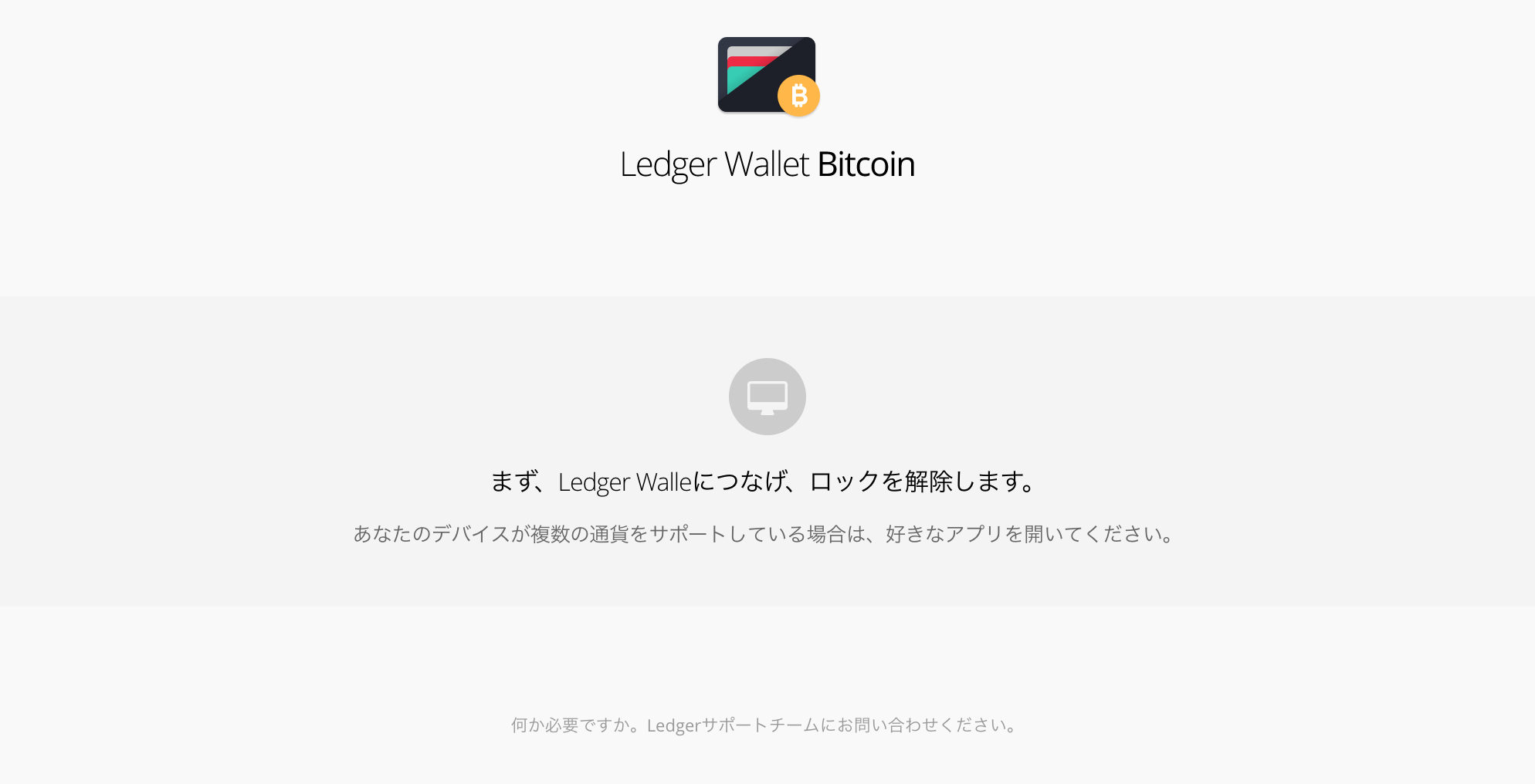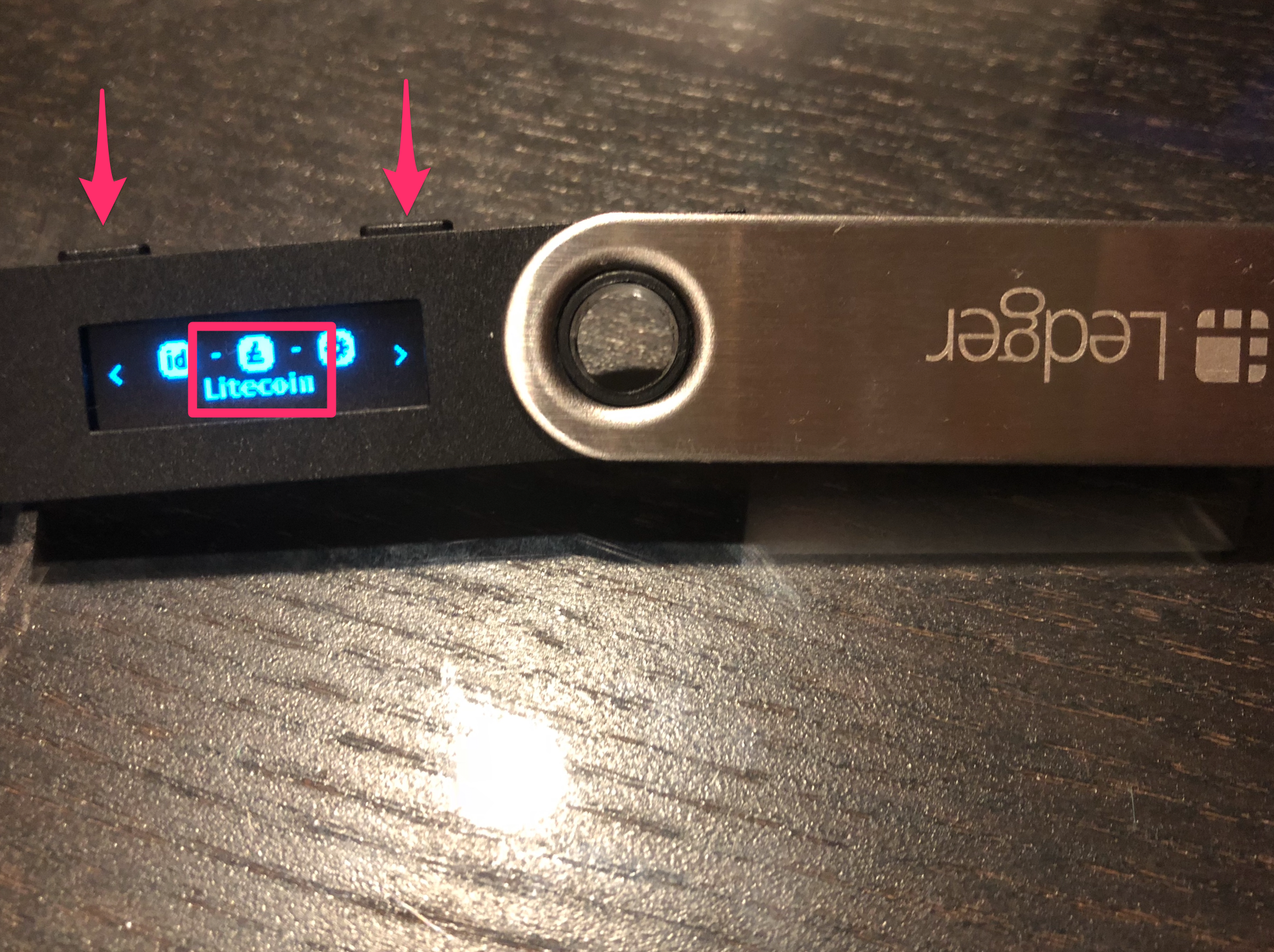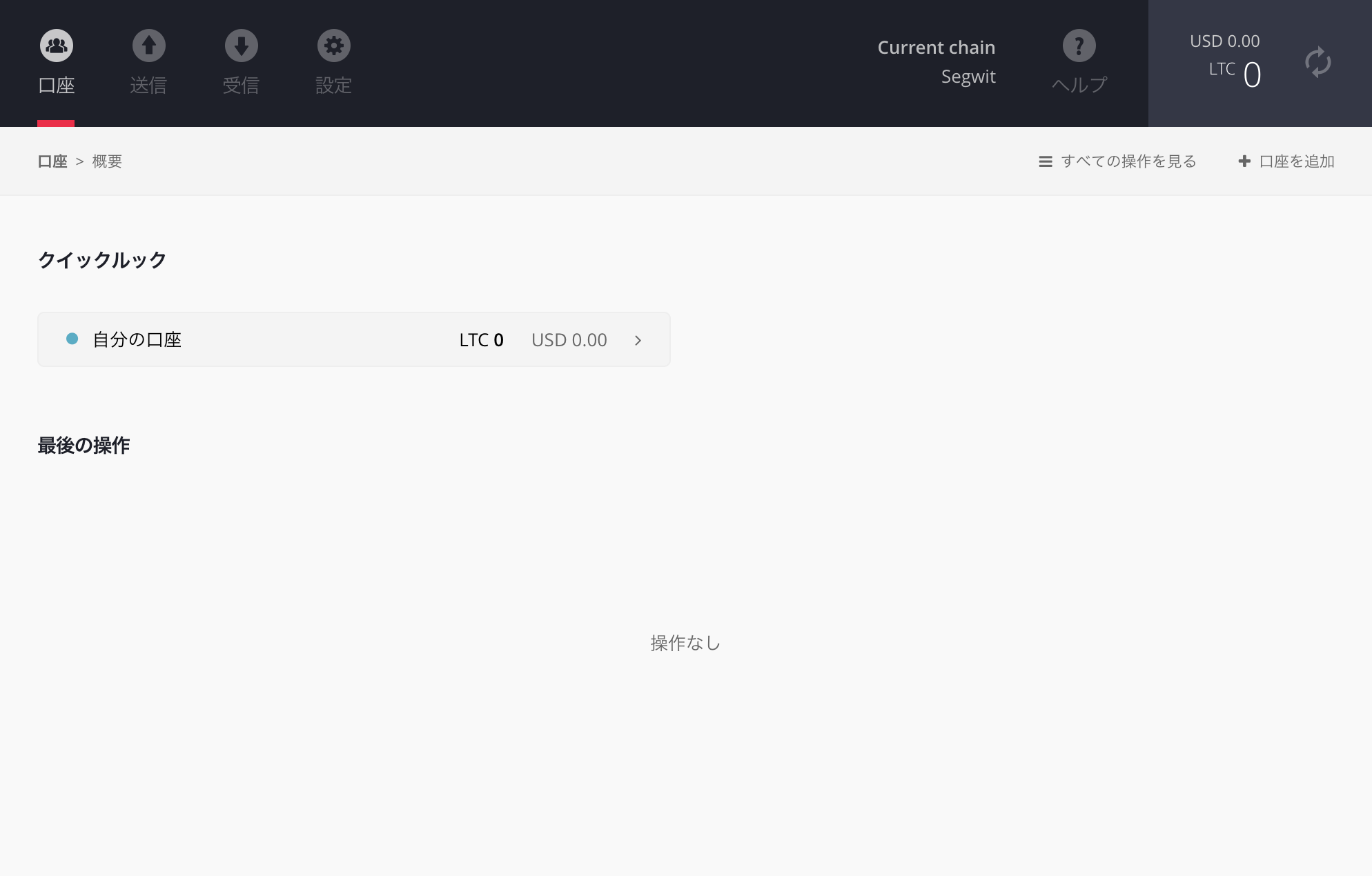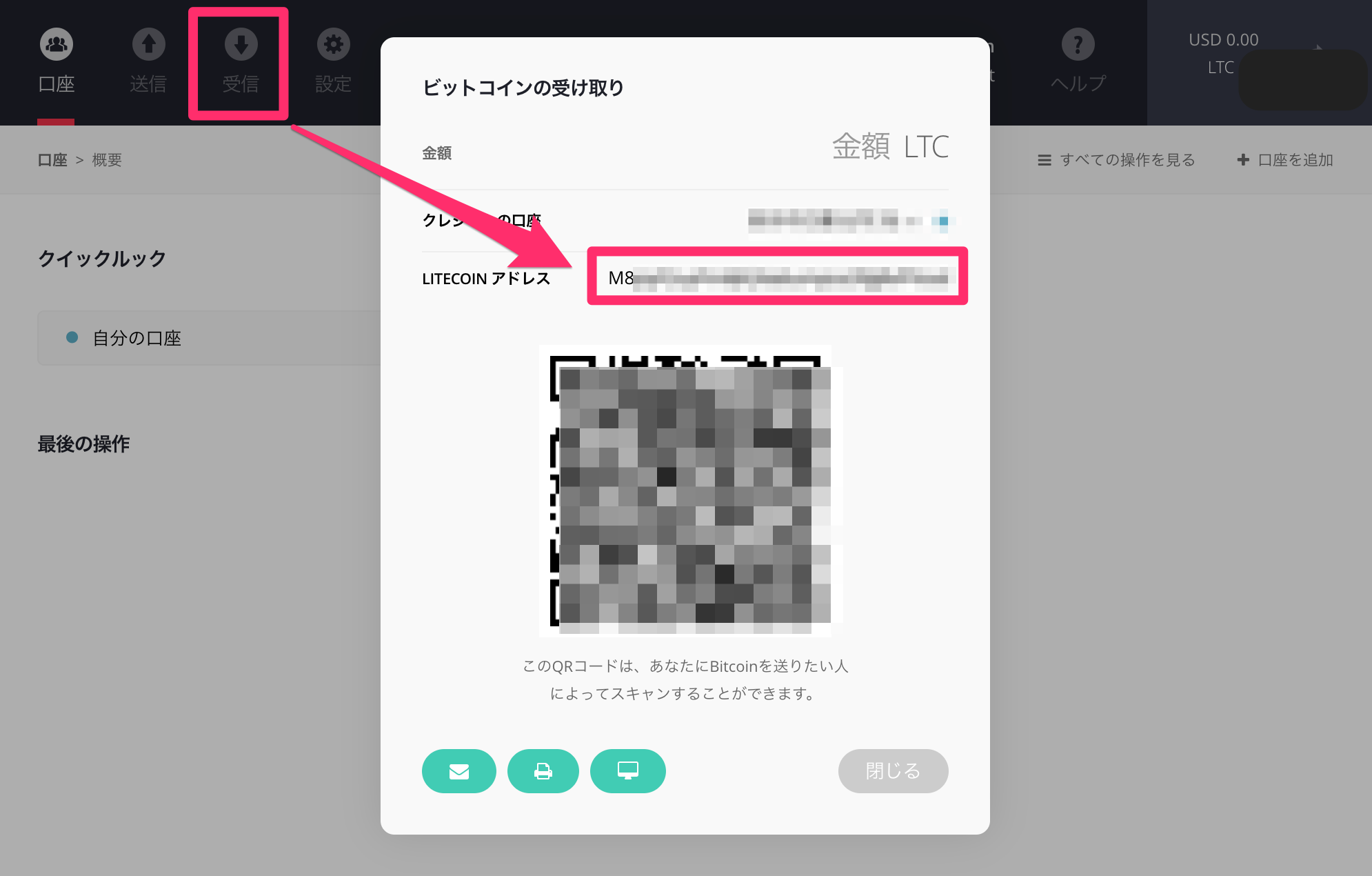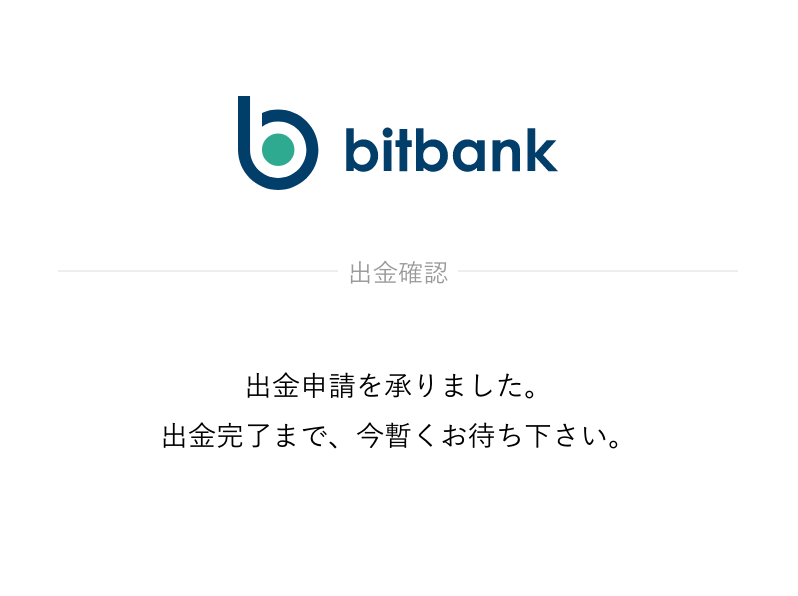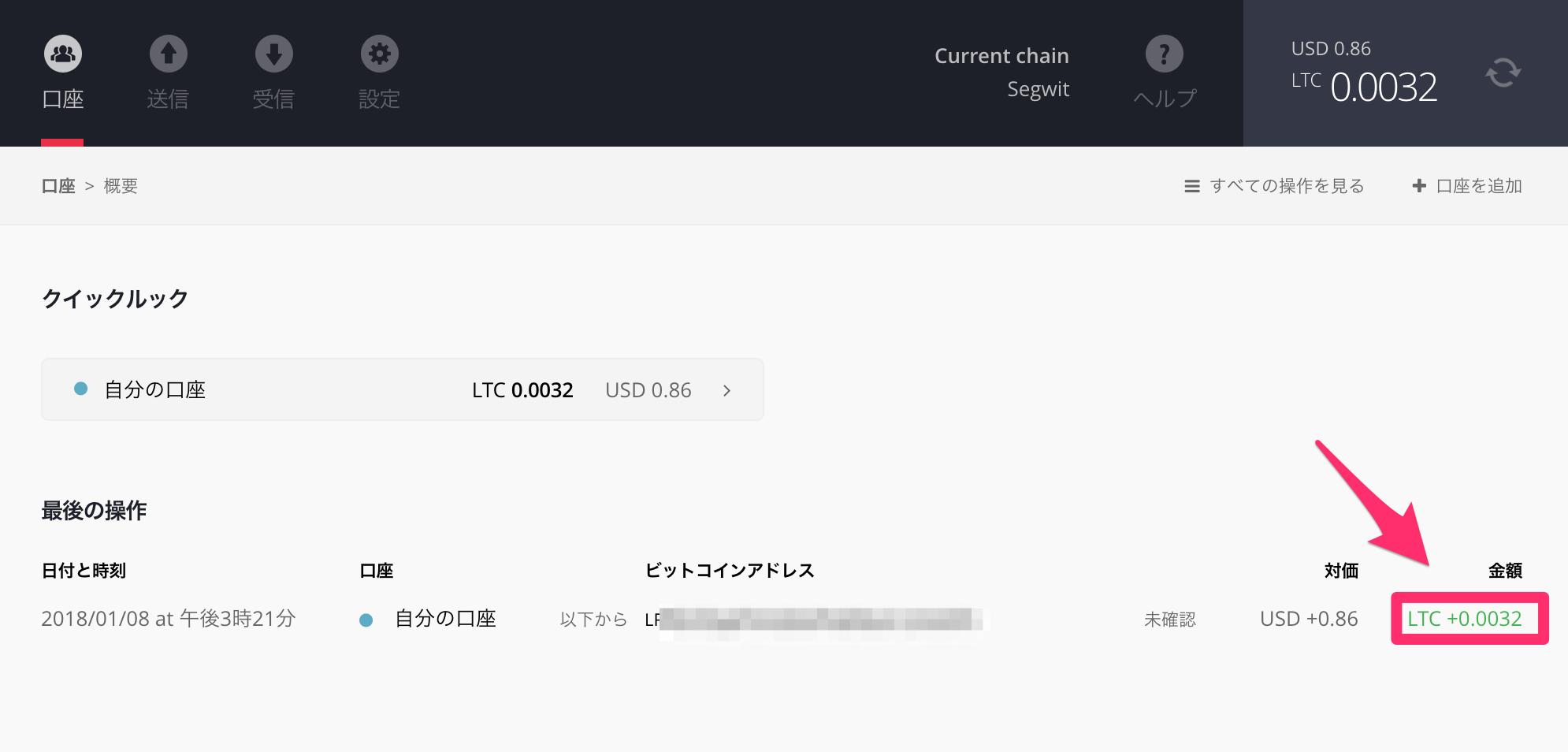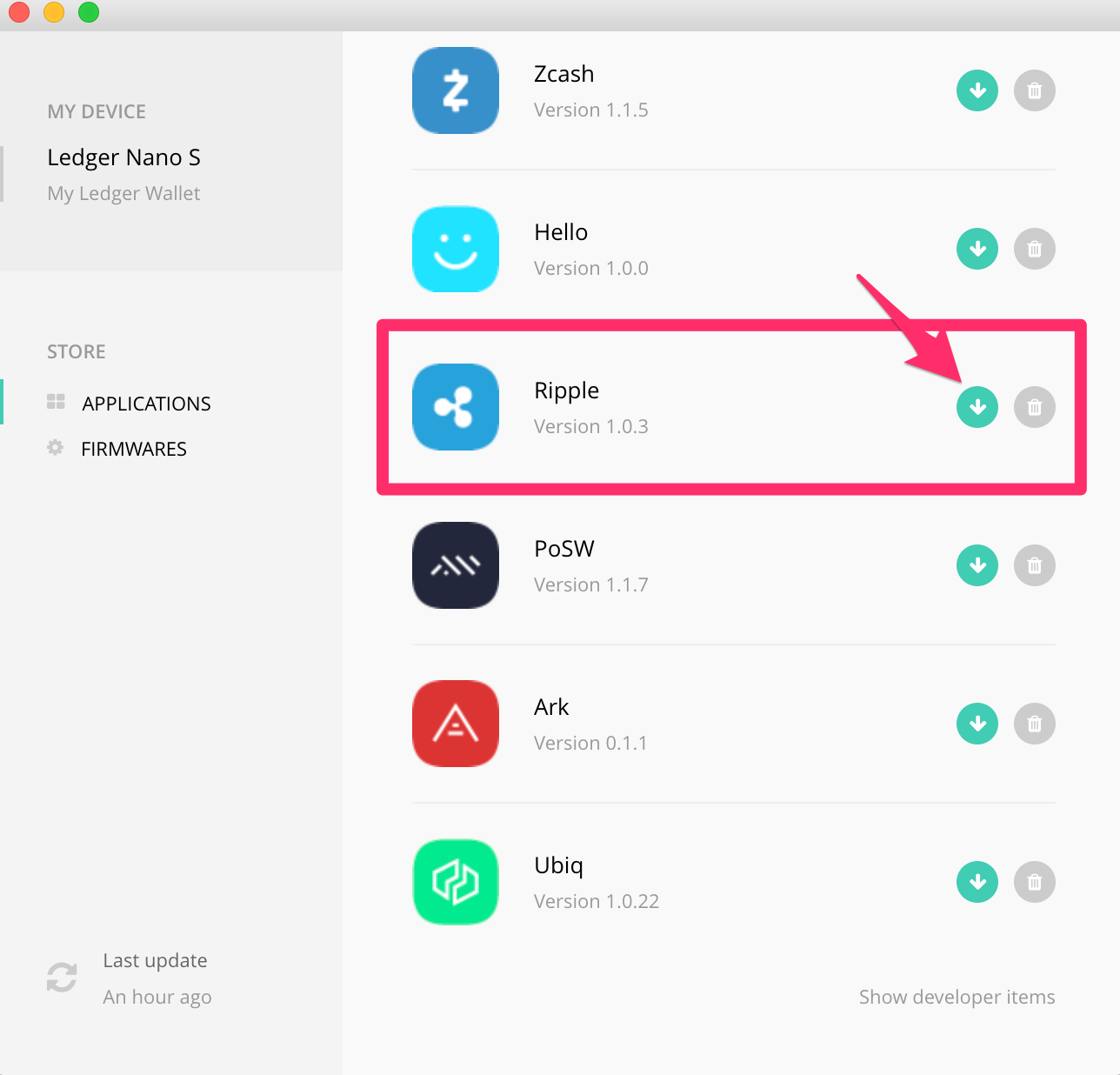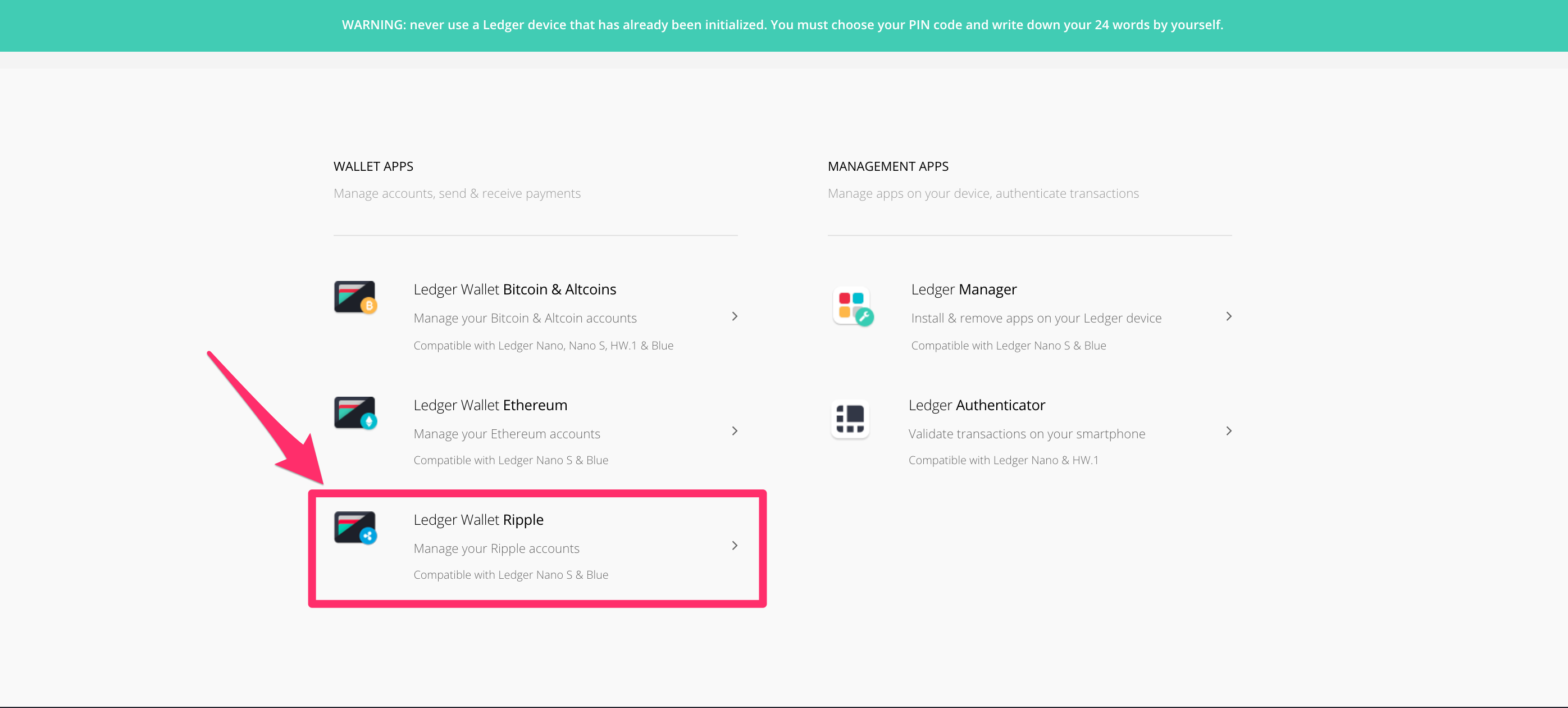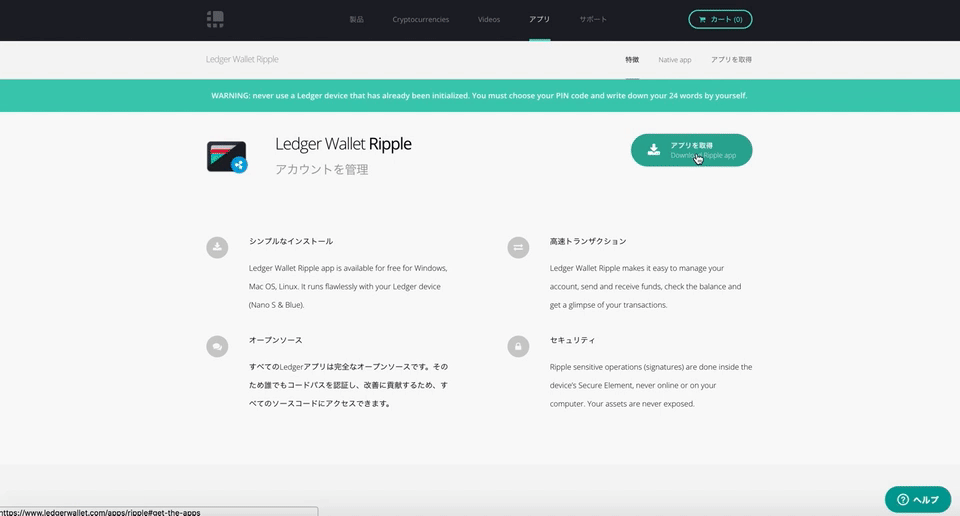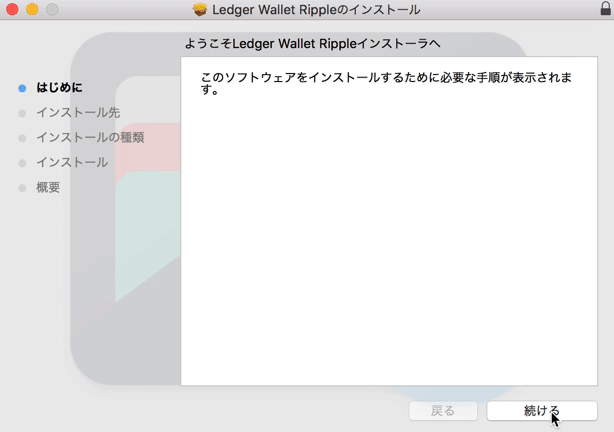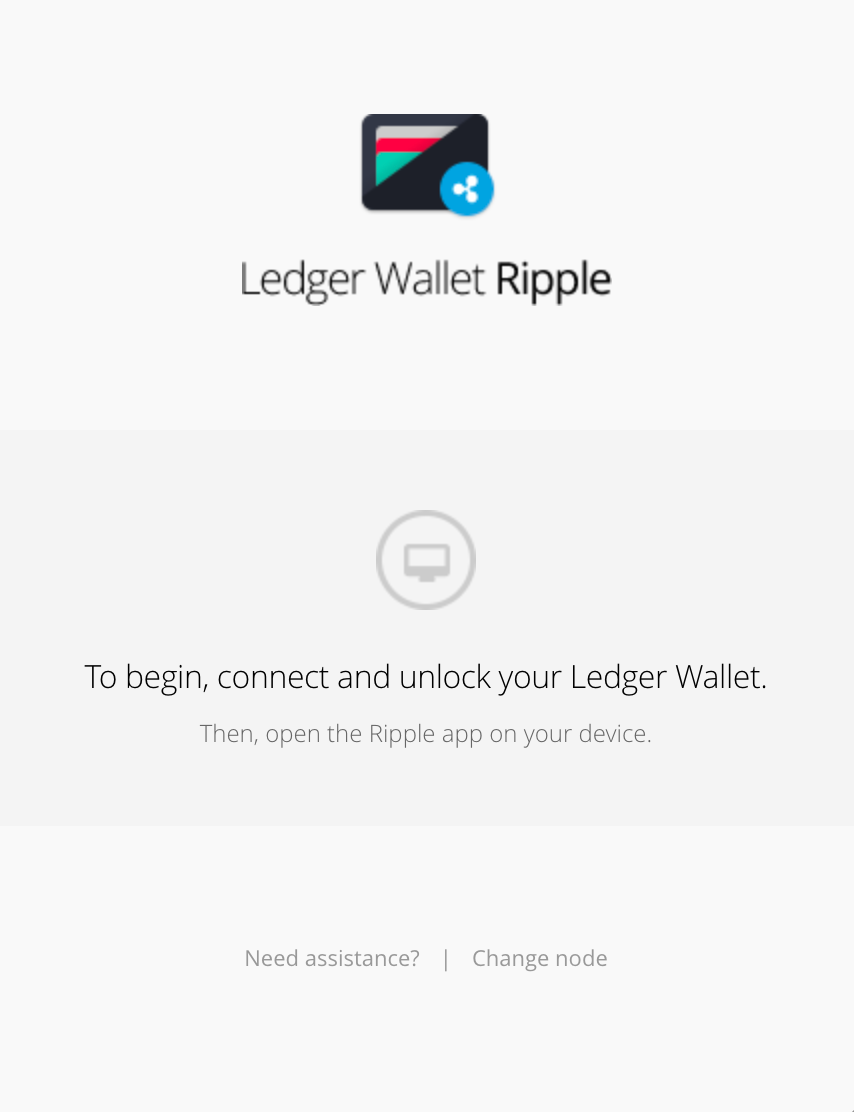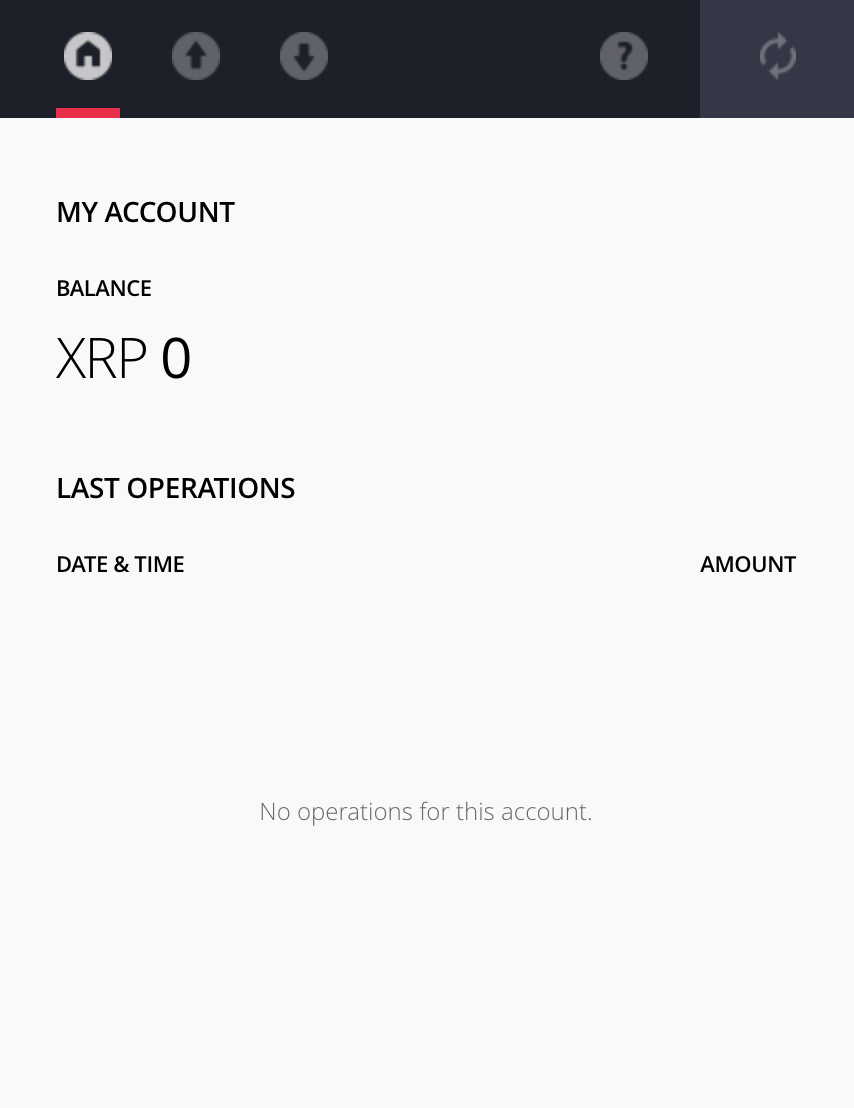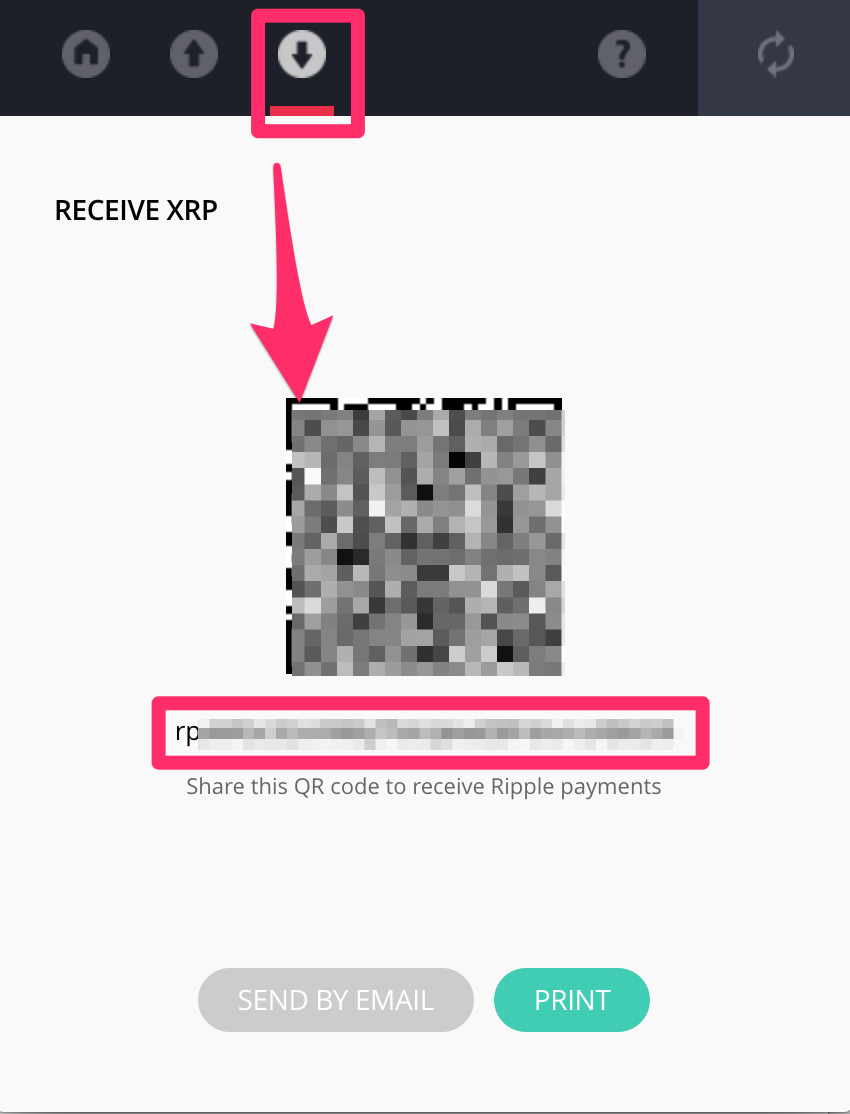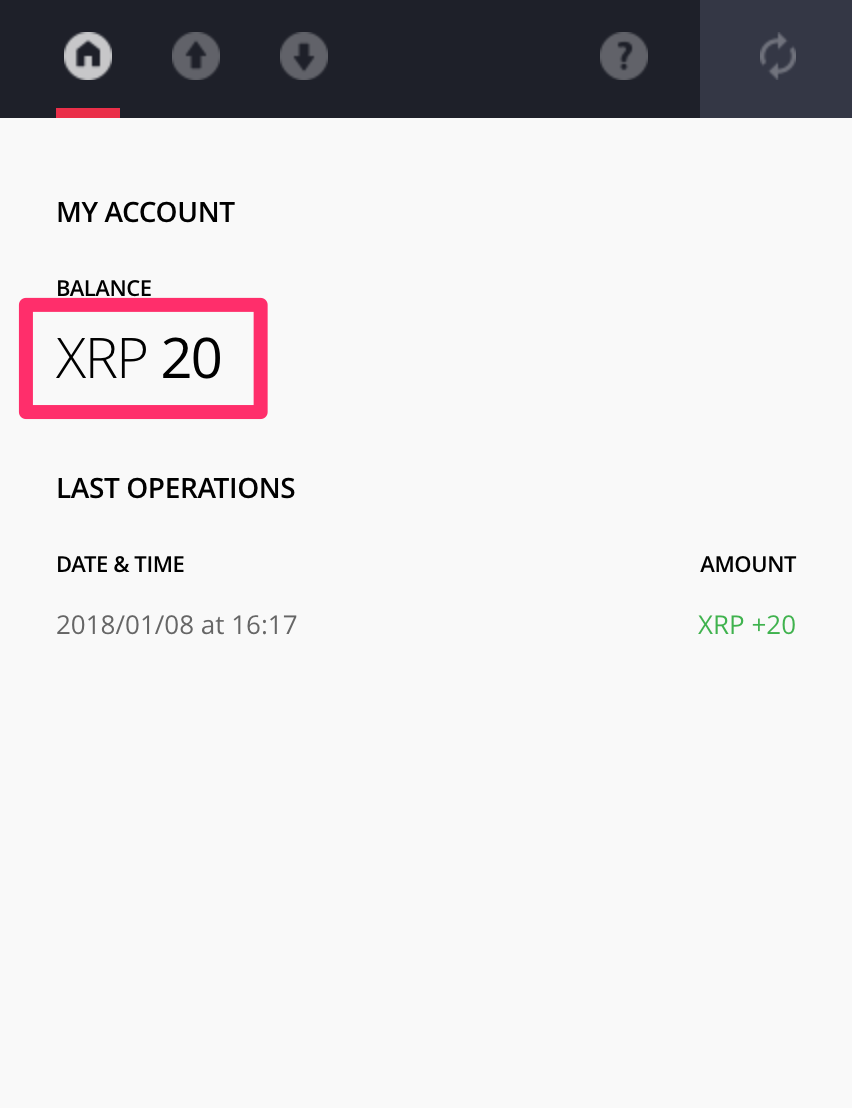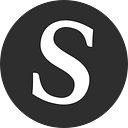【Ledger Nano S(レジャーナノS)】使い方
2018年3月7日に更新しました。
2018年7月11日に更新しました。
2018年3月7日「Ledger Nano S(レジャーナノS)」の公式ブログより、ファームウェア1.4のアップデート報告があったので、2018年3月8日に「【Ledger Nano S(レジャーナノS)】ファームウェアアップデートの方法」について書きました。
2018年7月11日、Ledger社より最新の「Ledger Blue」が発売されました。
「Ledger Blue」は→こちら

最近、仮想通貨市場では草コインの過大評価による買い煽りの記事や発言が多く、仮想通貨市場全体で賑わいをみせています。
草コイン(シットコイン)とは?については、前回の【BINANCE(バイナンス取引所)】とは?話題になる7つの理由に書いたので、これは草コイン(シットコイン)なのか?、そうではないのかを見極めるためにも読んでください。
今回は私たちが仮想通貨取引所で購入した通貨やトークンを、ハードウェアウォレットの「Ledger Nano S(レジャーナノS)」の使い方について紹介していきます。
まだ持っていない方は「Ledger Nano S(レジャーナノS)」の公式サイト、もしくはハードウェアウォレットの正規代理店より購入してください。
最初はどうしていいのか分からない方も多いのも事実で、そもそも機械に弱い方も多くいると思いますので、そんな初心者のあなたでも簡単に設定ができるように分かりやすく書いていきます。
そもそも、「Ledger Nano S(レジャーナノS)」って何?と思う方もいると思うので、簡単に説明しておくと、ビットコインやその他アルトコインと呼ばれる仮想通貨の財布になります。
詳しくは、ビットコイン(ハードウェア)ウォレットについても書いたので読んでみてください。使い方から知りたい方はそのまま読み進めてください。
【ビットコイン(ハードウェア)ウォレット】信頼できるおすすめ仮想通貨ウォレット
まず使い方について手順を以下に書きます。
1.保管できる通貨の確認
2.「Ledger Nano S(レジャーナノS)」を用意
3.「Ledger Nano S(レジャーナノS)」の初期設定(端末側)
4.「Ledger Nano S(レジャーナノS)」のWEB設定(公式WEBサイト側)
5.仮想通貨取引所から「Ledger Nano S(レジャーナノS)」へ送金テスト
6.まとめ
それでは一つずつ見ていきます。
1.保管できる通貨の確認
はじめに「Ledger Nano S(レジャーナノS)」などのハードウェアウォレットを購入する前に、ウォレットが必要なのか?また自分が何の仮想通貨を持っているのかを確認してください。
ウォレット会社によっては、対応可能な通貨が違うためそのウォレット会社がどんな仮想通貨を取り扱っているのか以下、公式の「Ledger Nano S(レジャーナノS)」サイトより引用します。
2018年1月6日現在、保管できる仮想通貨は27種類です。

2.「Ledger Nano S(レジャーナノS)」を用意

今、自分自身が持っている仮想通貨が「Ledger Nano S(レジャーナノS)」に、保管対応していれば、信頼のできる公式サイトなどから「Ledger Nano S(レジャーナノS)」を用意してください。
まだ「Ledger Nano S(レジャーナノS)」を持っていない場合は、前回、「【Ledger Nano S(レジャーナノS)】公式サイトで買う方法」の記事を書いたので参考にしてください。
2018年1月8日今さきほど【公式サイト】「Ledger Nano S(レジャーナノS)」を確認したら、送料無料キャンペーンやってました。

3.「Ledger Nano S(レジャーナノS)」の初期設定(端末側)

「Ledger Nano S(レジャーナノS)」が手元に届いたら、しっかり検品を行いましょう。足りないものがあれば公式サイトの問い合わせより、連絡してください。
次に初期設定を行っていきます。はじめに①〜③の説明です。
①「Ledger Nano S(レジャーナノS)」とUSBケーブルを繋げます。
②パソコンに繋げると自動的に電源が入り「Welcome」と表示されます。
③「Press both buttons to begin」とでたら2つのボタンを同時に押します。
すると「Ledger Nano S(レジャーナノS)」の使い方の説明が英語で流れます。(右と左のボタンを使って値の変更をしていきます的な意味)

次に④〜⑥の説明です。
④「Configure as new device?(新しいデバイスとして設定?)」と表示されたら✔︎(チェック)のボタン(右側)をクリックします。
⑤【重要】「Choose a PIN code(パスコードを選択)」と出るので、4桁~8桁の中で自分の好きな桁数とパスコードを設定してください。
もし間違って一つ前に戻りたい場合には、「×」マークで2つのボタンを同時に押すと戻れます。
【注意】設定したパスコードは忘れないようにしてください。
パスコード設定は、選択した番号で次に進みたい場合は2つのボタンを同時に押します。GIF動画を参考にしてください。


⑥パスコードの設定が終わると⑥の画像のようになるので2つのボタンを同時に押して次に進んでください。
次は⑦〜⑨の説明です。
⑦「Confirm your PIN code(パスコードの確認)」と表示されたら、先へ進むために同時に2つのボタンを押します。
⑧パスコードの再入力です。⑤番で設定したパスコード入れてください。
⑨【重要】「Write down your recovery phrase(リカバリーフレーズの書き留め)」を、購入時の箱に入ったリカバリーシートに端末スクリーンに表示される順序で24文字を記録してください。
【注意】24文字のリカバリーフレーズをメモせず紛失したり盗難にあった場合は、資金が紛失したのと同義です。その資金は永久的に戻らないので必ず、書き留めるようにしてください。
記録したリカバリーフレーズは信頼のできる安心安全な場所に厳重に保管してください。例:金庫、銀行の貸金庫など
次に⑪~⑬の説明です。
⑪リカバリーシートに1~24文字を書き留めます。必ずパスコードのスペルに間違いがないかを再確認してください。
⑫24文字のパスコードを入力したら、2つのボタンを同時に押して次に進みます。
⑬「Confirm your recovery phrase(リカバリーフレーズを確認)」と表示されたら、端末のディスプレイに表示されるナンバーの該当パスコードを選択してください。
例えば、「Select word #15←この番号は端末によって違う 」と表示されたら、ナンバー15のリカバリーフレーズは何ですか?という意味なので、⑪で書き留めたナンバー15のリカバリーフレーズを選択します。
次に⑭~⑯の説明です。(⑯はGI動画)
⑭「Your device is now ready(準備が出来ました)」と表示されたら2つのボタンを同時に押して次に進んでください。
⑮これで初期設定が完了しました。
GIF動画を参照:初期設定では、Bitcoin・Ethereum・Fido U2F(ファイド:Fast IDentity Online、オンライン認証における2要素認証のための標準規格)・Settingsになっています。
これで「Ledger Nano S(レジャーナノS)」端末側の設定は終了です。
【注意】ここでビットコインやその他の仮想通貨をLedger Nano S(レジャーナノS)入れないようにしてください。
もし記録したリカバリーフレーズに間違いがあれば、ファームウェアのアップデート後や、Ledger Nano S(レジャーナノS)の故障、紛失等でログインできなくなると、セルフ(GOX)しかねません。
またパスコードを3回間違えただけでも初期化してしまいます。
ここでは、わざと作成したウォレットを消去(Reset all)し、記録したリカバリーフレーズでログインできるかを試してみましょう。
【重要】とても重要なことなので、必ずテストしてください。



⑯「Invalid PIN code(無効なパスコード)」と表示されるので、あと2回わざと間違ってみます。
⑰「1 remaining attempt(残り1回試してみて)」と表示されるので、もう1回間違える。
⑱「Your device has been reset {3 wrong PIN}(3回間違ったので初期かしました)」と表示されます。



⑲「To restore your device configuration,(あなたのデバイスを復元するには、)」と表示される。
⑳「use your confidential recovery sheet(極秘のリカバリーシート)」と表示。
㉑「To get assistance contact Ledger support(Ledgerのサポートが必要な場合は、)」



㉒「Website:help.ledgerwallet.com」と表示
㉓「Email:help@ledgerwallet.com」まで
㉔「Welcome」と表示されれば初期化完了です。
これはLedger Nano S(レジャーナノS)のファームウェアアップデートの際も同じ手順になります。
【重要】この後が、リカバリーになります。



㉕、③で行った「Press both buttons to begin」に戻るので、2つのボタンを同時に押し使い方の説明がディスプレイに表示されます。
㉖、④で行った動作と同じで、「Configure as new device?(新しいデバイスとして設定?)」と表示されたら✔︎(チェック)のボタン(右側)は押さずに、×(ばつ)ボタンを押します。
㉗、「Restore configuration?」と表示されたら、チェックを選択します。
すると、PINコードの画面になります。



㉘PIN(パスコード)の設定をします。ボタンは2つ同時押しで進みます。
㉙パスコードは最初に設定したものでも、新しく設定したいものでもOKです。
㉚PIN(パスコード)を確認しましょう。㉙で設定したPIN(パスコード)を入力します。ボタンは2つ同時押しで進みます。



㉛「Enter your recovery phrase(リカバリフレーズを入力してください)」と出ます。
㉜「Select the number of words to restore(復元フレーズの数を選択)」と出るので、
㉝24単語で設定した方は24単語、18単語で設定した方は18単語と選んでください。だいたいが24単語だと思います。



㉞「Enter first letters of word #1(1番目のリカバリフレーズを選択)」と出ます。
㉟「< Z-A-B >」と出たらら、右側か左側のボタンで移動し、スペルの最初の文字を選択してください。ある程度、入力すると自動保管がききます。
24単語全部、1~24回頑張って入力しましょう。(時間がかかるので余裕のある時間帯でやってください。)
㊱「Your device Is now ready(あなたのデバイスの準備が整いました)」と出たら成功です。
リカバリーお疲れ様でした。
4.「Ledger Nano S(レジャーナノS)」のWEB設定(公式WEBサイト側)
端末側の初期設定が完了したら、「Ledger Nano S(レジャーナノS)」の公式サイトより、ウォレットアプリ「Ledger Manager」をインストールしましょう。
(インストールにはGoogle Chromeが必須となります)
ウォレットアプリ「Ledger Manager」は、自分の「Ledger Nano S(レジャーナノS)」への保管準備を整える管理ツールです。ここで理解できなくても大丈夫なので、そのまま読み進めてください。
「Ledger Nano S(レジャーナノS)」の公式サイトより、赤枠の「Ledger Manager」をクリックします。
すると、以下の画面に遷移するので、「アプリを取得」をクリックし、「インストール」を押してください。
GIF動画も参考にしてください。Google Chromeに移動するので、「Chromeに追加」をクリックします。(※私のGIF動画上では既にインストールしているので「アプリを起動」になっています)
これで「Ledger Manager」が追加されました。
「Ledger Manager」アプリを起動してみましょう。すると以下のような画面になります。
(以下の画面になっていない場合は「Ledger Nano S(レジャーナノS)」の端末画面を見てください。パスコードの入力を求めたている場合には、パスコードを入力してください。)
以下画像の右側にGIF動画もつけておきます。色々な取扱通貨が表示されています。
【重要】ファームウェアの確認は、「Ledger Nano S(レジャーナノS)」端末の「Settings」>「Device」>「Firmware」から確認できます。
また「Ledger Manager」の「Firmware」から確認可能です。
【要注意】ファームウェアをアップデートすると本体のアプリが消去されるので、仮想通貨を「Ledger Nano S(レジャーナノS)」端末に保管する前に、必ず初回で設定したリカバリーフレーズで入れるか確認してください。絶対にリカバリーフレーズはチェック&記録してください。
次に、自分の持っている仮想通貨のアイコンをクリックします。
ここではBitcoin Cashをダウンロードします。ボタンを押したあとは、「Ledger Nano S(レジャーナノS)」の端末画面を見てください。
すると「Processing…(処理中)」と出たあとに、「Allow Ledger manager?(レジャーマネージャーを許可しますか?)」と表示されるので、右側のボタンをクリックします。
ちなみに、もし保有している通貨を使わなくなった場合は、以下画像のゴミ箱アイコンで削除できます。押し直後に端末側で要求されずに「Ledger Nano S(レジャーナノS)」側でBitcoin Cashが削除されます。
今回は送金テストに現時点で送金手数料の安いLTC(ライトコイン)を「Ledger Nano S(レジャーナノS)」に送りたいので、Litecoin(ライトコイン)ウォレットもインストールします。
以下の画像の「Ledger Nano S(レジャーナノS)」にLitecoin(ライトコイン)のアイコンが確認できます。
「Ledger Nano S(レジャーナノS)」の端末側で送金着金を行うためには、以下のウォレットもインストールしなければいけません。
続けて「Ledger Wallet Bitcoin & Altcoins」も同様にインストールします。GIF動画を参考にしてください。
Google Chromeに移動するので、「Chromeに追加」をクリックします。以下のGIF動画を参考にしてください。追加したアプリが表示されます。
すると「Ledger Wallet Bitcoin & Altcoins」の「アプリを起動」と表示されるのでクリックします。GIF動画も参考にしてください。
これでアプリがインストールされました。「Ledger Wallet Bitcoin & Altcoins」を起動すると以下のような画面になります。
ちなみにここで以下の画面のようにならない場合は、「Ledger Manager」アプリが干渉し合っているので、「Ledger Manager」アプリを閉じてください。

次に、「Ledger Nano S(レジャーナノS)」の端末側で保管したい仮想通貨を選択します。
今回はBitcoin(ビットコイン)、Litecoin(ライトコイン)および送金テスト、最後にXRP(リップル/Ripple)を確認していきます。
まずはBitcoin(ビットコイン)から説明します。
Bitcoin(ビットコイン)→「Ledger Nano S(レジャーナノS)」設定
Bitcoin(ビットコイン)を選択し、2つのボタンを同時に押します。Bitcoin(ビットコイン)かBitcoinCash(ビットコインキャッシュ)なのか聞かれるので、Bitcoin(ビットコイン)を選択してください。
【注意】ここで間違える方が多いようなので、しっかり確認するようにしてください。
すると一番右側のような画面になります。
仮想通貨取引所からビットコインを送りたい場合は「受信」をクリックします。するとビットコインのアドレスが表示されます。
逆に「Ledger Nano S(レジャーナノS)」から取引所や別のウォレットに送金したい場合は、送信をクリックします。送金手数料はしっかり確認しましょう。
続いてLitecoin(ライトコイン/LTC)について説明します。やることはBitcoin(ビットコイン)と基本、同じです。
「Ledger Wallet Bitcoin & Altcoins」アプリを起動させ、「Ledger Nano S(レジャーナノS)」の端末側でLitecoin(ライトコイン)アイコンを選択し、2つのボタンを同時に押します。
一番右側の画像のようになれば成功です。
5.仮想通貨取引所から「Ledger Nano S(レジャーナノS)」へ送金テスト
今回は送金手数料の安いLitecoin(ライトコイン)で送金テストを行います。送金テストは最初の1回目は、100円などの少額で試してみてください。
Litecoin(ライトコイン)ウォレット側で「受信」を選択します。Litecoin(ライトコイン)アドレスをコピーして仮想通貨取引所(今回はbitbankで出金)の通貨引き出し枠に貼り付けます。
(ここでは仮想通貨と取引所側での操作は割愛します)
無事、「Ledger Nano S(レジャーナノS)」のLitecoin(ライトコイン)ウォレットに着金(受取/RECEIVE)しました。
XRP(リップル/Ripple)ウォレットの設定
「Ledger Manager」に移動しXRP(リップル/Ripple)ウォレットをインストールします。
「Allow Ledger manager?(レジャーマネージャーを許可しますか?)」と表示されるので、右側のボタンをクリックします。
XRP(リップル/Ripple)が追加されました。続いて、「Ledger Wallet Ripple」アプリをインストールしていきます。
GIF動画も参考にしてください。
「Ledger Wallet Ripple」を起動しましょう。「Ledger Nano S(レジャーナノS)」の端末側でXRP(リップル/Ripple)アイコンを選択し2つのボタンをクリックします。
一番右側のような画面になれば成功です。
XRP(リップル/Ripple)でも送金テストを試してみます。XRP(リップル/Ripple)の送金の場合は、最低出金数が20XRP(リップル/Ripple)と決まっているようです。
(試しに、1XRP(リップル/Ripple)、10XRP(リップル/Ripple)、15XRP(リップル/Ripple)で送金を試してみましたが送金できませんでした)
「Ledger Wallet Ripple」側のRECEIVE XRPを選択し、XRP(リップル/Ripple)のアドレスをコピーします。コピーしたアドレスは仮想通貨取引所側の出金側に貼り付けてください。
(ここでは仮想通貨取引所側の操作は割愛します)
【注意】仮想通貨取引所の入金(預入)によっては、XRPのタグを指定しなければいけないようですが、「Ledger Nano S(レジャーナノS)」の着金(受取/RECEIVE)の場合、bitbankからの送金タグは必要ありませんでした。
仮想通貨取引所によっては、タグが必要な場面があるので調べてから送金するようにしてください。
無事、「Ledger Nano S(レジャーナノS)」のXRP(リップル/Ripple)ウォレットに着金(受取/RECEIVE)しました。
これで「Ledger Nano S(レジャーナノS)」の使い方は終わりです。
補足
AndroidやApple MacBook互換性のあるUSB Type‑Cなどのケーブルが必要な場合は、「Ledger Nano S(レジャーナノS)」の公式サイトに「Ledger OTG Kit」という製品名で取り扱っているので参考にしてみてください。


6.まとめ
「Ledger Nano S(レジャーナノS)」の使い方は難しそうですが、慣れれば簡単です。
他にもトークンの保管方法もあり、その場合はMyEtherWalletを使って保管している方が多いです。
私自身トークンでGOX(紛失)失敗した経験があるので、トークンや草コインの購入については、石橋を3回ほどたたき、徹底して調べあげた上で買うようにしています。
仮想通貨やトークンの保管方法は人それぞれですが、取引所に保管したままにするリスクや、レンディングなのか、自分の仮想通貨ウォレット(財布)に保管するのかの判断はリスクを考えた上で運用するようにしてください。
2018年7月11日、「【最新】フランス公式のLedger社より「Ledger Blue」が発売」を書きました。
FLOCブロックチェーン大学校

FLOCブロックチェーン大学校では最速3ヵ月で実践的なブロックチェーン技術を習得し、コース終了時に受けられるCDLT(Certification for Distributed Ledger Technology)によるスコアリングをもとに、
技術者を必要としている企業との人材マッチングを行います。出典:[FLOCブロックチェーン大学校]]
5つのポイント
(1)最速3ヵ月でブロックチェーン技術を習得
(2)ブロックチェーン技術のスキルアップ
(3)最先端の技術習得でキャリアアップ
(4)実績のあるエンジニアから直接学べる
(5)独自のスキルチェック制度
エンジニア、 起業家・会社員(ブロックチェーンを活用した自社サービスの提案を行いたい人)男女問わず応募が可能です。

GMOマイニング事業
【GMO miner B2説明会】動画全文、書き起こしで見るマイニング事業
Twitter→@sato__yusuke
ビットコインやCoinTipでの「投げ銭」はこちら。